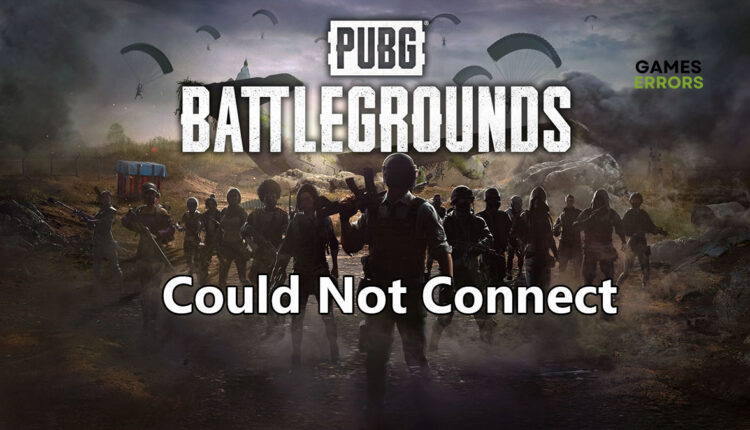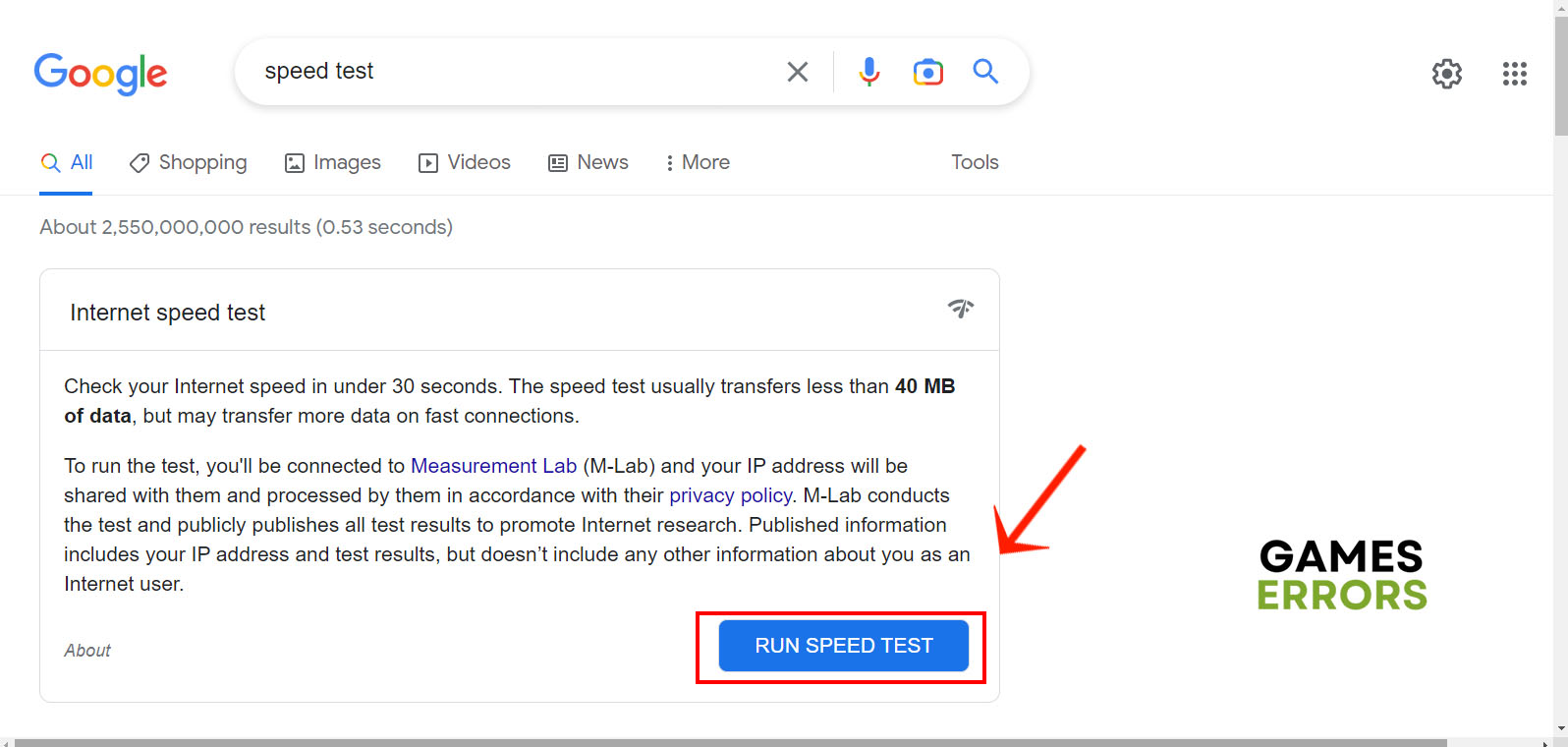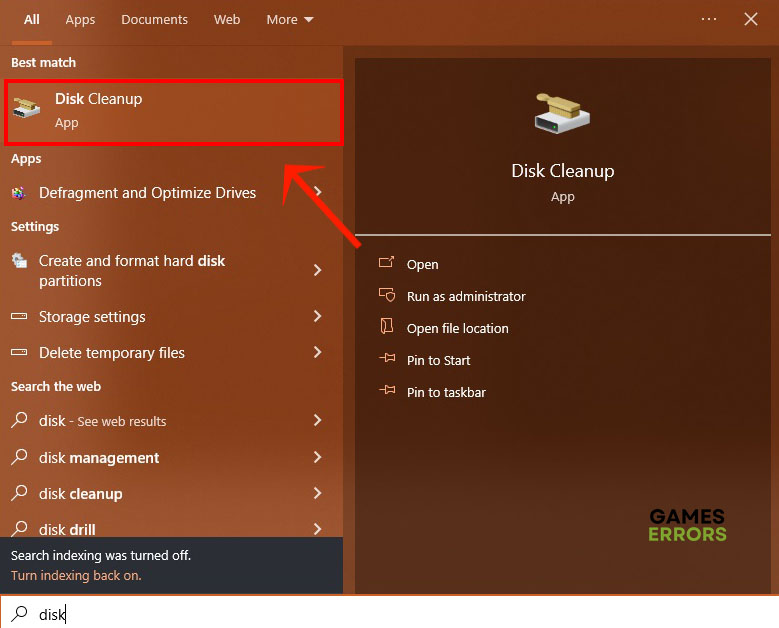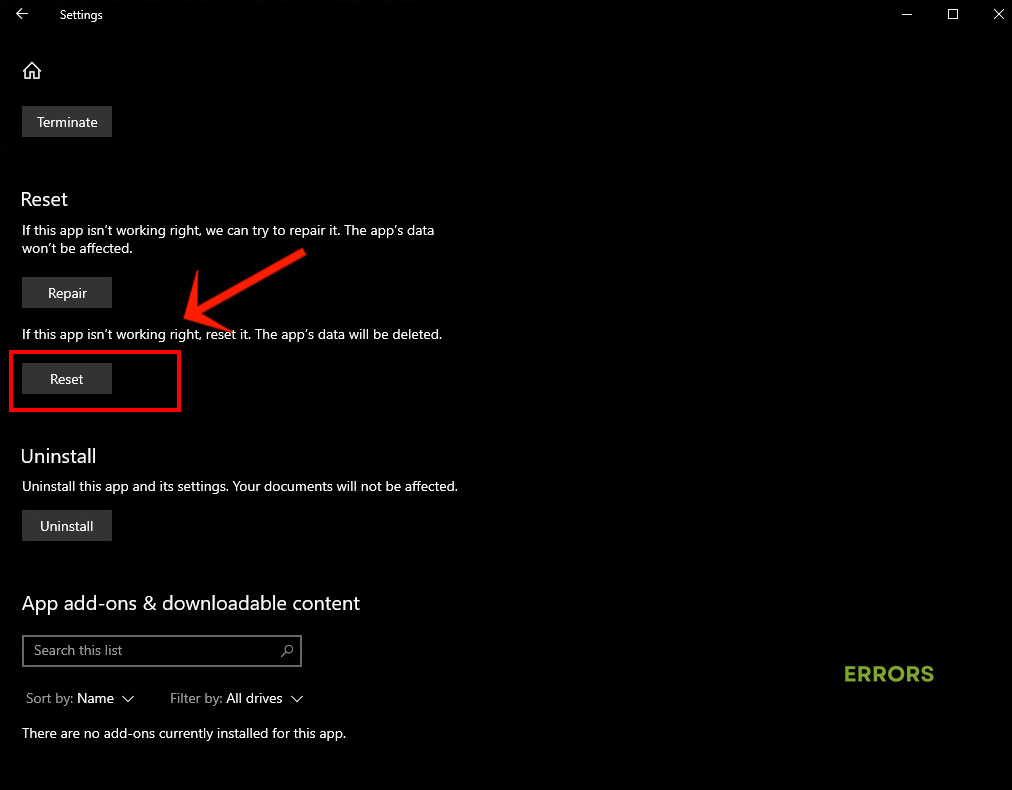How To Fix PUBG Error Could Not Connect
If PUBG won’t let you connect to their servers, you can try these solutions below and get back into the game.
It’s often said that connectivity issues are the plague of online multiplayer game platforms. You could put up with the occasional error, lag, stutter, or even game crash. But a game that won’t let you connect to the servers is a different level of inconvenience. This is why the PUBG error could not connect is just as puzzling and as frustrating as it sounds.
What is PUBG Error Could Not Connect?
When you get an error telling you that the game couldn’t connect to the online servers, your first thought usually is to check your internet, fiddle around with your network settings, and keep going deeper into that rabbit hole. But with PUBG, the error has surprisingly more reasons and not all of them have to do with your network settings. Here are the most common culprits.
- Your internet connection is not stable.
- Your IP address is blocked on the servers or your firewall is blocking the game.
- You don’t have enough space on your hard disk
- The game cache is corrupted or out of sync
- The game needs reinstalling.
How To Fix PUBG Error Could Not Connect
1. Check your Internet Connection
Time needed: 2 minutes
First things first. Before you dive deep into the labyrinth of network settings and firewall rules, a simple check of your internet can tell you whether your connection is reliable and stable or not. And you need to perform this test using the device where you play PUBG. If you play on your phone, then test it on the phone, and if it’s your PC where the game is installed, then follow these steps. They apply both to the phone and computer equally.
- Close any running apps that might be using the internet such as Youtube or Spotify.
- Fire up your favorite browser and go to Google.com.
- Type “internet speed test” in the search bar and hit Enter.
- The Google speed test tool is easy to use. Just click the Start Speed Test button
- When the test finishes, it displays your results. Check that your Ping time is under 50 ms, your download speed is over 3 Mbps, and your upload speed is above 1 Mbps.
2. Reboot the Modem
If your internet connection is fast and steady, then chances are that your IP address could be blocked on the game servers or that the network configurations are corrupted. Instead of looking under the hood and accessing the router admin panel, an easier option is to simply reboot your network. That way, you’ll clear up any clutter and junk files on the network and also get a new IP address that’s not banned on the game servers.
- Shut down PUBG and save any work you have on your PC.
- Press the power button on the router and unplug both the modem and router from the power source.
- Wait a full minute. This is important to get an IP address.
- Now go ahead and plug the modem and router and wait for the lights to turn green.
- Launch PUBG and see if you can connect to the servers.
3. Free up Disk Space
This solution might sound counterintuitive, but it actually works. You might think that not having enough disk space has nothing to do with a connectivity issue. But all games and apps need extra space for temporary files that they create on the fly while running. If such space is not available, the game cannot start and will go through the could not connect error. Here’s how to free up space on your PC.
- Open the Start menu and type disk cleanup.
- Click the disk cleanup app to open it and select the drive where PUBG is installed.
- Click OK to start cleaning up the junk files and clearing up space on the drive.
- Close the disk cleanup app and start PUBG. See if the problem is fixed.
4. Clean up the Cache
The game cache is a folder that contains many temporary files that the game creates every time you run it. Some of these files are important while others are just clutter. Either way, this cache tends to go out of sync pretty quickly. By cleaning it up, you reset the game and refresh the settings.
- Right-click the Start button and select Apps and Features.
- Scroll down to PUBG and select Advanced Settings.
- Go down to the Reset button and click it to delete the cache.
- Restart PUBG and see if you can connect to the servers.
Related Articles:
- PUBG Crashing: Here’s How To Fix The ”Unknown Crash ”
- PUBG Failed To Initialize Steam: Quick Fix
- PUBG Mobile ‘Device Not Supported’ BlueStacks Error [FIXED]
Since the PUBG error could not connect is a connectivity issue, then the solutions revolve around your network and connection. But you might also want to clean the cache and clear up space for the game. Let us know which solution works best for you.