Call of Duty Vanguard Keeps Crashing on PC: Easy Peasy Fix
Repairing the corrupted game files often solves the Vanguard crashing issue on your PC
Call of Duty Vanguard is an extremely popular multiplayer game since its launch, however, for some gamers, it has been crashing on their PC as they try to join the game.
While it mostly offers a smooth gaming experience, some players experience issues like COD Vanguard crashing on Xbox, PS4/PS5, freezing, Dev error, etc.
Why does Vanguard keeps crashing on my PC?
If COD Vanguard keeps crashing on your PC, there could be more than one reason why you may be experiencing this issue:
- Outdated graphics drivers – If you have not updated the graphics drivers to the latest version, that could be one of the reasons why you may encounter the issue with Vanguard.
- Interference by third-party applications – Third-party applications are often the reason why Vanguard is crashing on your PC.
- Corrupted system files – Sometimes, COD Vanguard may crash due to corrupted or missing Windows system files.
- Incompatibility issues – It could be possible that the PC does not meet the minimum requirements for the game and hence, Vanguard keeps crashing.
- Enabled overlays – Are the game overlays enabled? Then that could be why you may face an issue with the game.
- Background apps – Chances are, that apps are running in the background causing Vanguard to crash on your PC.
- Pending Windows update – Call of Duty Vanguard may be crashing on your PC if you have not installed the latest Windows updates.
- HDR enabled – Sometimes, the game may crash on Windows PC if the HDR feature is enabled.
- Too many friends online – It could be possible that the game is crashing because you have added too many friends online.
How do I stop Vanguard from crashing on my PC?
Before you proceed with the primary troubleshooting methods, here are a few preliminary checks you can try to rule out any major issues:
- Check if your PC meets the minimum requirements to run COD Vanguard.
- Reduce the friends limit to max 50 for your Vanguard account.
- Close any unnecessary apps that may be running in the background.
- Install any pending Windows updates.
- Disable any antivirus and Firewall program that may be blocking the game.
If none of the above methods help you fix the issue and Vanguard is still crashing on your PC, we have a list of possible solutions for you.
Table of Contents
- Run the system file checker utility
- Update GPU drivers
- Run COD Vanguard as admin
- Change power options to high performance
- Set Windows to the best performance
- Disable the SysMain service
- Modify COD Vanguard Properties
- Clear the Battle.Net cache
1. Run the system file checker utility
- Press the Win + R keys together to launch the Run console.
- Type in cmd in the search bar and press the Ctrl + Shift + Enter shortcut keys to open the elevated Command Prompt.
- In the Command Prompt (Admin) window, run the below command and hit Enter:sfc scannow
- Now, wait till the utility looks up for any corrupted or missing files. If any are found, it will repair or replace the files automatically.
Once done, restart your PC and check if you can play Vanguard or if it keeps crashing.
2. Update GPU drivers
Time needed: 4 minutes
Sometimes corrupted or outdated GPU drivers might cause COD Vanguard to Keep Crashing on PC. You can manually fix this problem in no time by following a few steps.
-
Open Device Manager on your desktop.
-
Now, expand Display adapters and right-click on the driver.
-
Select the Update driver option.
-
Go on with Search automatically for drivers.
-
After installation, restart the PC.
If this process feels too heavy or it doesn’t solve the issue, the alternative is simple. Outbyte Driver Updater is the ideal tool for managing driver matters, from updating outdated versions to finding or repairing damaged driver files on your PC without no effort from your side.
⇒ Get Outbyte Driver Updater
3. Run COD Vanguard as admin
- Right-click on the COD Vanguard .exe shortcut file on your PC, and select Properties.
- Next, in the Properties dialog, go to the Compatibility tab, and check the box next to Run this program as an administrator.
- Press Apply and OK to save the changes.
Now, try running the game and check if the issue is resolved. If the problem persists, here we have a detailed post on how to stop games from crashing that offers more troubleshooting methods.
4. Change power options to high performance
- To open the Run dialog, press the Win + R keys together.
- Now, type powercfg.cpl and hit Enter to open the Power Options window.
- Here, on the right, select High Performance.
Now that you have successfully set the power options to high performance, COD Vanguard should not be crashing as you launch the game.
5. Set Windows to the best performance
- Press the Win + R keys simultaneously to open the Run console.
- Here, type sysdm.cpl and hit Enter to open System Properties.
- Next, go to the Advanced tab, and under the Performance section, click on Settings.
- This will open the Performance Options dialog. Select Adjust for best performance, press Apply, and then OK.
Once done, restart your PC and now try playing COD Vanguard to check if the issue is resolved or if it still keeps crashing.
6. Disable the SysMain service
- Open the Win + R shortcut keys to open the console. Type in services.msc on the field and hit Enter to open Services.
- Now, on the right, under the Names column, look for the SysMain service. Right-click on it and select Stop.
- Right-click on the SysMain service again and click on Properties.
- Next, go to Startup Type under General and set it to Disabled. Press Apply and OK.
Now, restart your PC for the changes to be effective, and check if you join COD Vanguard wit
7. Modify COD Vanguard Properties
- Right-click on the Vanguard.exe file and select Properties.
- In the Properties window, go to the Compatibility tab, select Disable Fullscreen optimizations, and press the Change high DPI settings button.
- Next, select the Override high DPI scaling behavior option in the High DPI settings dialog.
- Set the Scaling performed by drop-down to Application. Press OK.
Now, restart your PC to apply the changes and try playing Vanguard to check if it’s still crashing on your PC.
8. Clear the Battle.Net cache
- Close all games using the Battle.net client, and then press the Win+ R shortcut keys to open the Run console.
- Type in %programdata% in the search bar and hit Enter.
- Select the Battle.net folder and hit Delete.
Other users also play this CoD edition on different platforms such as Xbox or PS consoles. For that reason, you can eliminate the COD Vanguard crashing problem on Xbox.
Related Articles:
Besides, you can also visit the Activision Support page to check if your Blizzard and Activision accounts are connected because that can be the reason why you are facing the issue.
If you encounter any issues or errors while playing your favorite games and require support, feel free to contact us here. Our team is always ready to assist you and ensure your gaming experience is seamless and enjoyable.

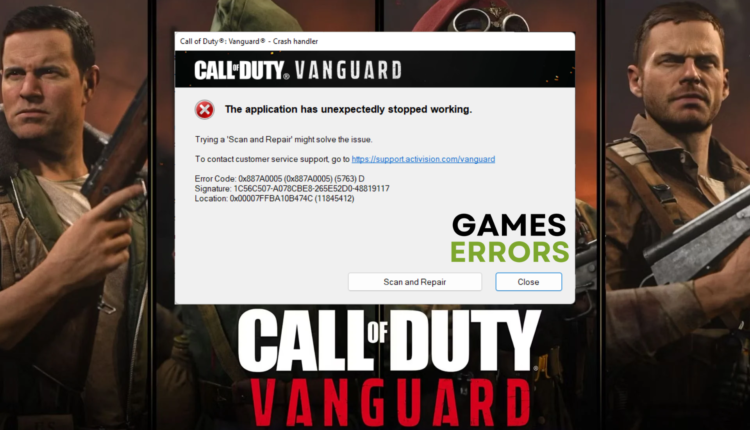
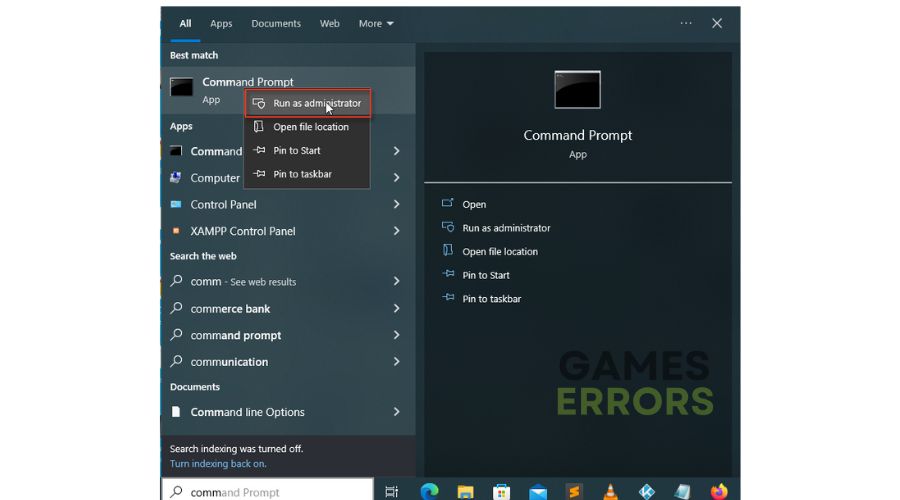
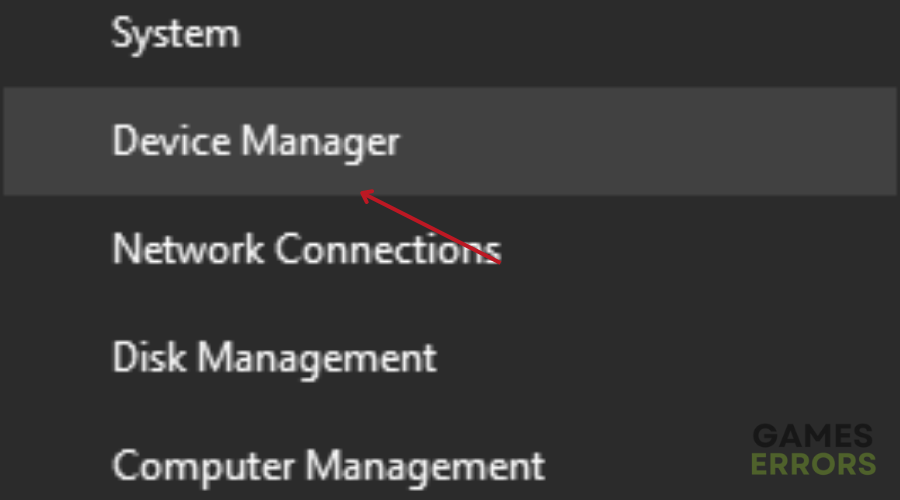
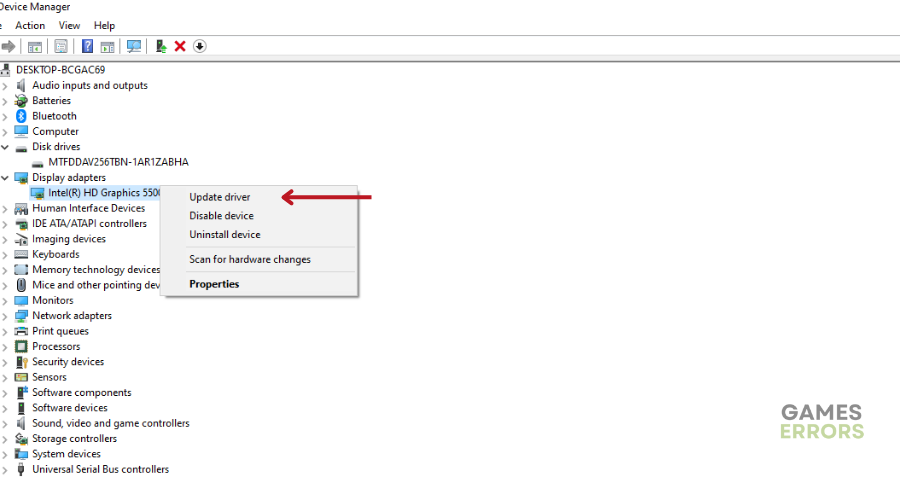

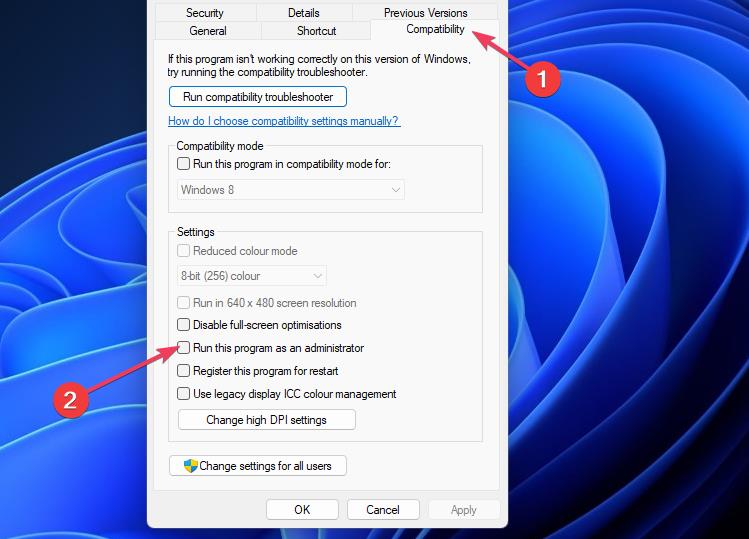
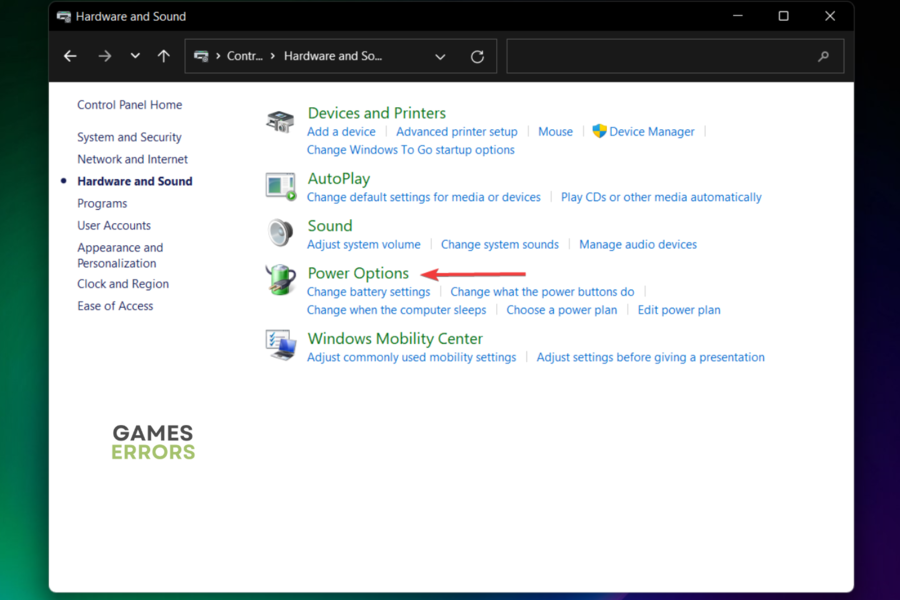
Comments are closed.