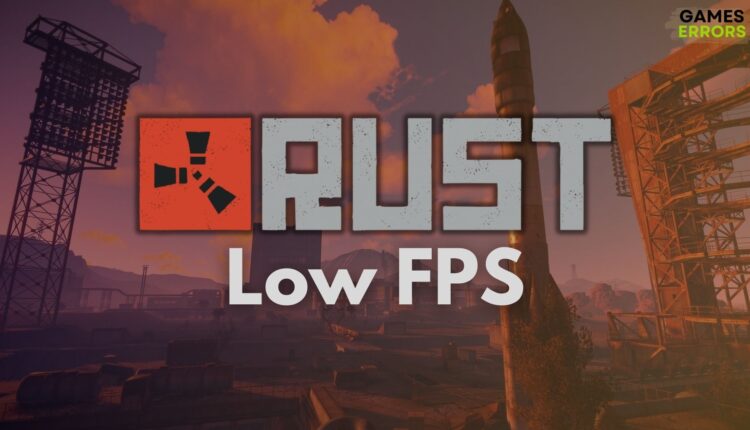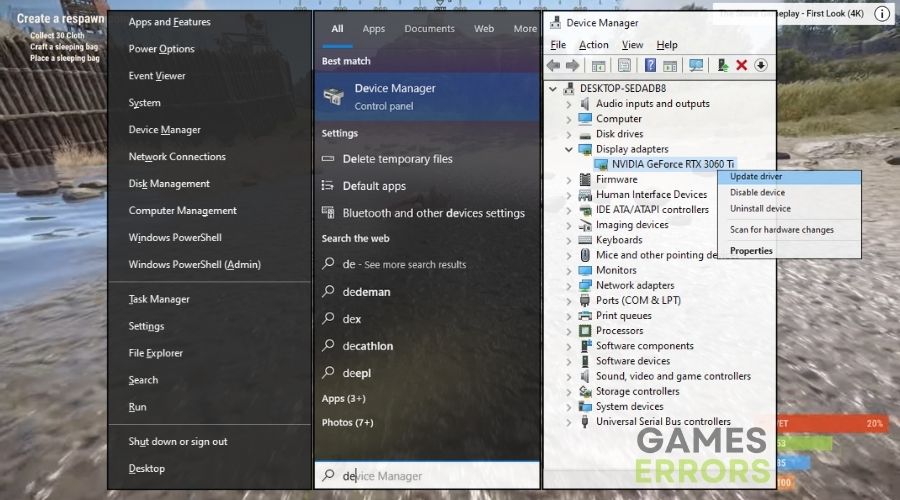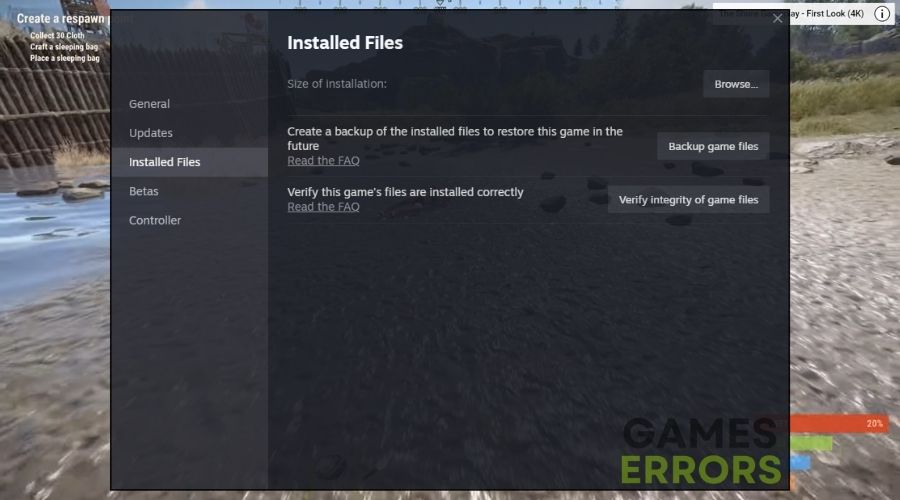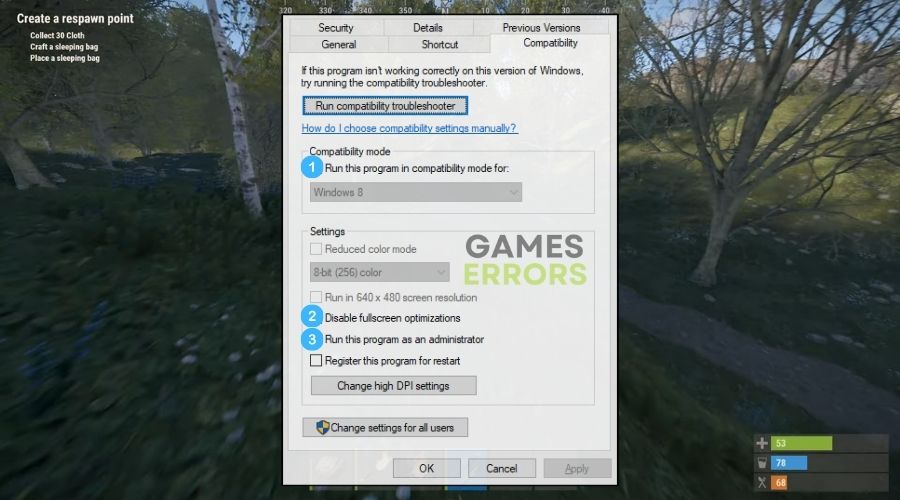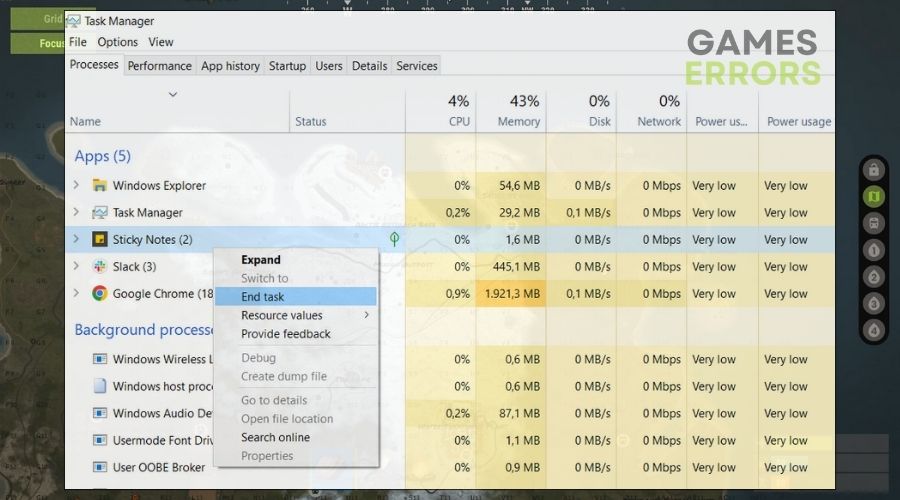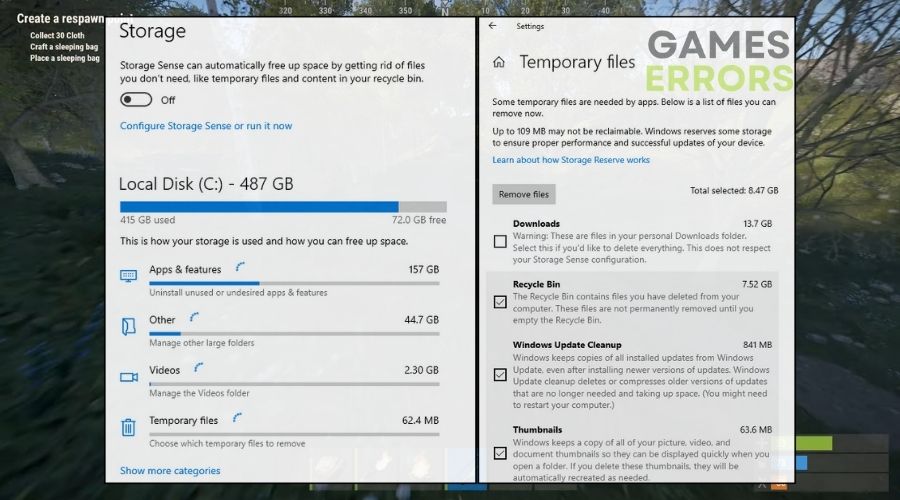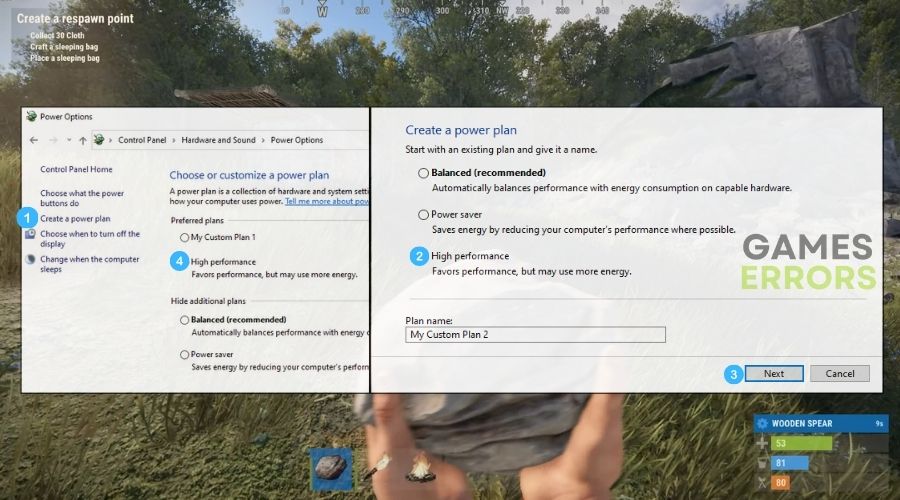Rust Low FPS: Easy Ways to Boost the Performance
To boost your performance and get rid of the low fps problem in Rust, try to mix the solutions I've collected so far.
While taking a break on vacation, I thought it would be a great opportunity to play this game with my friends. Armed with just my laptop, I was excited to join their adventures. But to my surprise, I got stuck building our fortress, not by choice but due to persistently fluctuating FPS. So, when I got home, I started troubleshooting the low fps issue in Rust, and I tried to find a variety of ways to deal with the game’s performance issues. The experience was a reminder that even the most optimized setups can face unexpected problems. So, follow my lead. I listed below all of the solutions that worked for me.
🧐Interesting Fact
Game updates can paradoxically lead to performance issues like low FPS. These updates, while adding new features and fixing bugs, can also introduce new resource demands or compatibility issues. Thus, if you randomly encountered performance issues, sometimes they could be the result of improvements.
Why is Rust Experiencing Low FPS?
Rust is experiencing low fps mainly because of outdated drivers, faulty updates, or hardware limitations. However, during my research, I’ve also discovered several other factors that can contribute to low FPS in Rust, including:
- High Resource Demand: Rust can be resource-intensive, and inadequate hardware might struggle to keep up.
- Background Applications: Running multiple applications can consume crucial system resources, leading to FPS drops in Rust.
- Software Conflicts: Other programs, especially overlays or antivirus software, can interfere with Rust, affecting its FPS.
- Outdated Game Version: Not having the latest version of Rust can mean missing out on optimizations that enhance FPS.
- Inadequate System Memory (RAM): Insufficient RAM can lead to frequent data swapping, affecting FPS.
- Network Latency: While more relevant to lag, network issues can sometimes contribute to a choppy gaming experience.
- Operating System Issues: An outdated OS can lead to compatibility and performance issues in Rust.
- Corrupted Game Files: Missing or corrupted files can disrupt game performance.
How to fix the Low FPS issue in Rust?
To fix the low fps issue in Rust, the fastest way is to update your drivers and system. Afterwards, check to see if you meet the minimum system requirements of the game. Then, follow the solutions below. I recommend you check the step-by-step instructions to ensure that you don’t run into additional issues.
- Update Graphics Drivers
- Verify Game Files
- Run the Game in Compatibility Mode
- Disable Fullscreen Optimizations
- Run the Game as Administrator
- Close Unnecessary Applications
- Clear Temporary Files
- Adjust Power Settings
- Disable Windows Visual Effects
- Adjust System Resolution
- Allow Rust Through the Firewall
- Update the .NET Framework
1. Update Graphics Drivers
Updating graphics drivers is a crucial step I take for improving FPS in Rust. Newer drivers are optimized for the latest game updates and can significantly enhance graphics processing and performance, leading to smoother gameplay and higher FPS.
- Open Device Manager: Click on the Start menu, type Device Manager, and open it.
- Find Graphics Card: Click on Display adapters to see your graphics card.
- Update Drivers: Right-click on your graphics card, select Update driver, then choose Search automatically for updated driver software.
- Restart Your Computer: After the update, restart your computer.
2. Verify Game Files
I use Steam’s Verify Game Files feature to ensure all of Rust’s files are intact and uncorrupted. Missing or damaged game files can cause performance issues, and verifying them can restore any necessary files, potentially improving FPS.
- Open Steam: Start the Steam application.
- Library: Go to your game library.
- Right-Click on Rust: Find Rust in the list, right-click on it.
- Properties: Select Properties.
- Local Files: Click on the Local Files tab.
- Verify Integrity: Click on Verify integrity of game files.
- Wait for Completion: Wait until the process finishes.
3. Run the Game in Compatibility Mode
Running the game in compatibility mode can be beneficial, especially if I’m on a newer operating system. This ensures the game runs optimally on my system, potentially resolving any compatibility issues that could be causing low FPS in Rust.
- Find Game Shortcut: Locate the Rust shortcut on your desktop.
- Properties: Right-click on it and select Properties.
- Compatibility Tab: Click on the Compatibility tab.
- Compatibility Mode: Check Run this program in compatibility mode for and select an older Windows version.
- Apply and OK: Click Apply, then OK.
4. Disable Fullscreen Optimizations
I disable fullscreen optimizations for the game, as this Windows feature can sometimes interfere with game performance. Turning it off can help Rust run more efficiently, potentially boosting Rust’s performance.
- Go to Compatibility Tab: In the Properties window, switch to the Compatibility tab.
- Check the Box: Find the checkbox that says Disable fullscreen optimizations and check it.
- Apply and OK: Click Apply and then OK to save your changes.
5. Run the Game as Administrator
Running the game as administrator ensures it has all necessary permissions for optimal performance. This can be especially important for accessing certain system resources, potentially improving FPS.
- Locate Rust Shortcut: Find the Rust shortcut on your desktop or in the Start menu.
- Right-Click on Shortcut: Right-click on the Rust shortcut and select Properties.
- Compatibility Tab: Click on the Compatibility tab in the Properties window.
- Administrator Privileges: Check the box that says Run this program as an administrator.
- Apply and OK: Click Apply and then OK to save the settings.
6. Close Unnecessary Applications
I close the background applications that aren’t needed when playing Rust. This frees up valuable system resources like CPU and RAM, which can then be fully utilized by the game, potentially increasing FPS.
- Open Task Manager: Press Ctrl + Shift + Esc.
- End Tasks: Look for apps that aren’t needed and click on them, then select End Task.
7. Clear Temporary Files
Clearing temporary files helps in optimizing my system’s performance. Over time, these files can accumulate and slow down my computer, affecting games. Regularly clearing them can fix the low fps issue in Rust.
- Open Settings: Press the Windows key and click on the gear icon to open Settings.
- Go to System: In the Settings menu, click on System.
- Storage Settings: Select Storage on the left sidebar.
- Temporary Files: Under the Storage section, click on Temporary files. Windows will take a moment to calculate how much space you can free up.
- Select Files to Delete: Choose the types of temporary files you want to delete. You can select items like Temporary files, Downloads folder, and Recycle Bin.
- Remove Files: Click the Remove files button to delete the selected temporary files.
8. Adjust Power Settings
I set my computer to High Performance mode in the power settings. This ensures that Rust has access to the maximum available system resources, reducing potential FPS drops and performance issues.
- Open Control Panel: Press the Windows key, type Control Panel, and press Enter.
- Go to Power Options: In the Control Panel, look for Power Options and click on it.
- Select High Performance: You will see different power plans. Click on the High Performance option. If you don’t see it, click on Show additional plans.
- Customize Plan (Optional): For further optimization, click Change plan settings next to High Performance. Here, you can adjust settings like display turn-off time and sleep mode.
- Save Changes: After making changes, click Save changes or OK.
9. Disable Windows Visual Effects
Turning off Windows visual effects frees up system resources. These visual enhancements, while aesthetically pleasing, can consume resources that are better used for running Rust, potentially improving FPS.
- System Properties: Right-click on This PC, select Properties, then Advanced system settings.
- Performance Settings: Under Performance, click Settings.
- Visual Effects: Choose Adjust for best performance and apply.
10. Adjust System Resolution
Lowering my system’s resolution can increase FPS in Rust. A lower resolution means less graphical processing is required, which can be particularly helpful for less powerful systems or when running demanding games.
- Open Display Settings: Right-click on your desktop and select Display settings.
- Change Resolution: Under Display resolution, select a lower resolution.
- Keep Changes: Apply and keep the changes.
11. Allow Rust Through the Firewall
Ensuring Rust has permission to communicate through the firewall can improve its online performance. Sometimes, firewalls can restrict game data, affecting performance. Allowing Rust through can stabilize its network performance, indirectly affecting FPS.
- Open Windows Firewall: Press the Windows key and type firewall, then click on Windows Defender Firewall.
- Allow an App Through Firewall: Click on Allow an app or feature through Windows Defender Firewall.
- Change Settings: Click the Change settings button (you may need administrator privileges).
- Allow Rust: Find Rust in the list and check both the Private and Public boxes next to it. If Rust isn’t in the list, click Allow another app, navigate to your Rust installation folder, and add Rust.exe.
- OK to Confirm: Click OK to save your settings.
12. Update the .NET Framework
I ensure the .NET Framework is up to date as some games, including Rust, rely on it for various functionalities. An updated .NET Framework can improve system and game performance, potentially leading to higher FPS.
- Check Your Current Version: Press the Win + R, type appwiz.cpl, and press Enter. In the Programs and Features window, check for the installed version of the .NET Framework.
- Download the Latest Version: If you need an update, visit the official Microsoft .NET Framework website.
- Install the Update: Download and run the installer for the latest version. Follow the on-screen instructions to complete the installation.
- Restart Your Computer: After the installation is complete, restart your computer to ensure the changes take effect.
Tips and Tricks to fix the low fps issue from within Rust
- Tweak Graphics Settings: In Rust, I navigate to the graphics settings menu and tweak options like shadow quality, texture quality, and other advanced settings to optimize performance.
- Cap your FPS: In the same menu, I find the option to cap the FPS. I set it either to 30 or 60, depending on my system’s capability. Capping FPS can stabilize performance and prevent fluctuations, leading to a smoother gaming experience. It reduces the load on the GPU, preventing it from rendering unnecessary frames.
- Modify the Resolution: I adjust the game’s resolution in the settings menu. Lowering the resolution can significantly improve FPS, as the game has fewer pixels to render. This is particularly effective if you’re playing on a system that struggles with Rust’s demanding graphics.
Final Thoughts
By following these steps, even younger players or those new to gaming can effectively address FPS issues in Rust, leading to a more enjoyable gaming experience. Remember, the best way to improve your overall performance and run Rust smoothly is to always keep your drivers and your system’s processes up-to-date. Additionally, you can monitor your temperature and other metrics over time and use some benchmarking tools to make sure that your system is running flawlessly.
Related Articles: