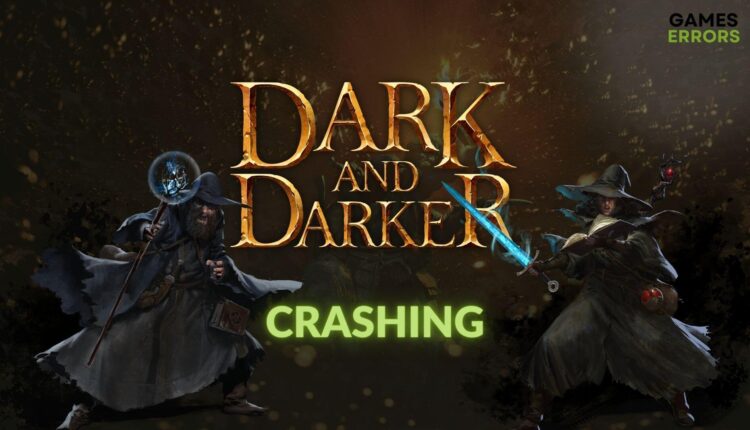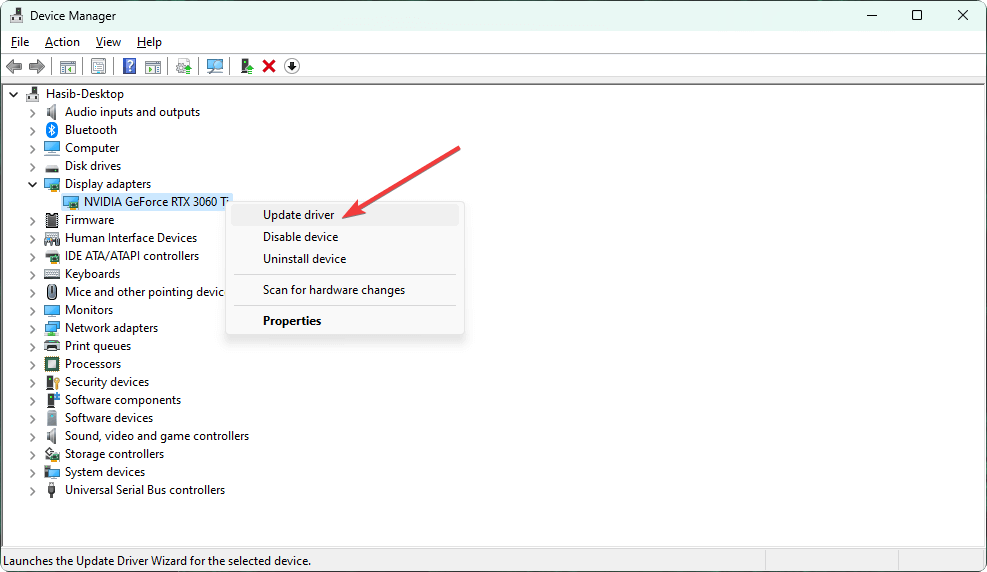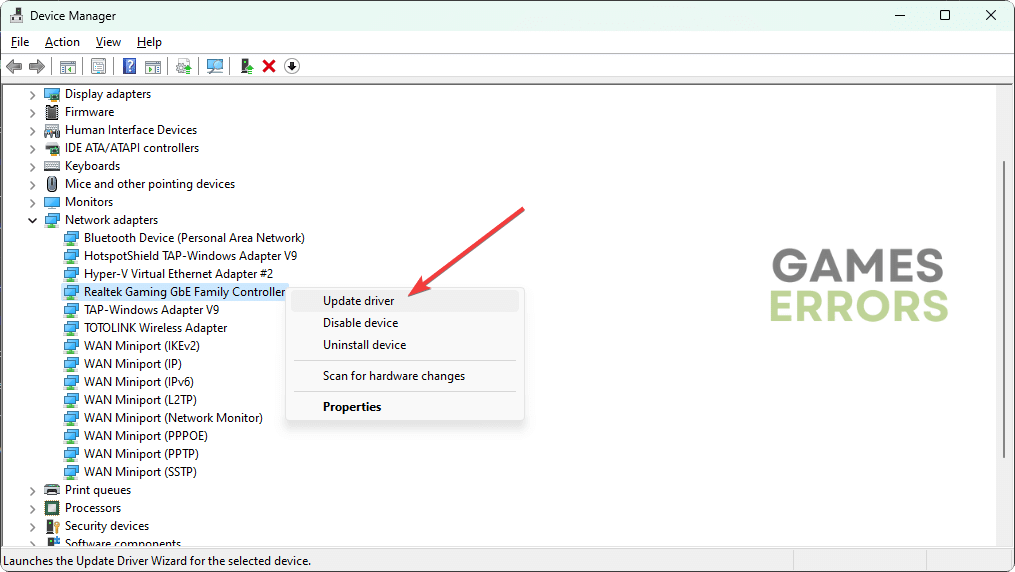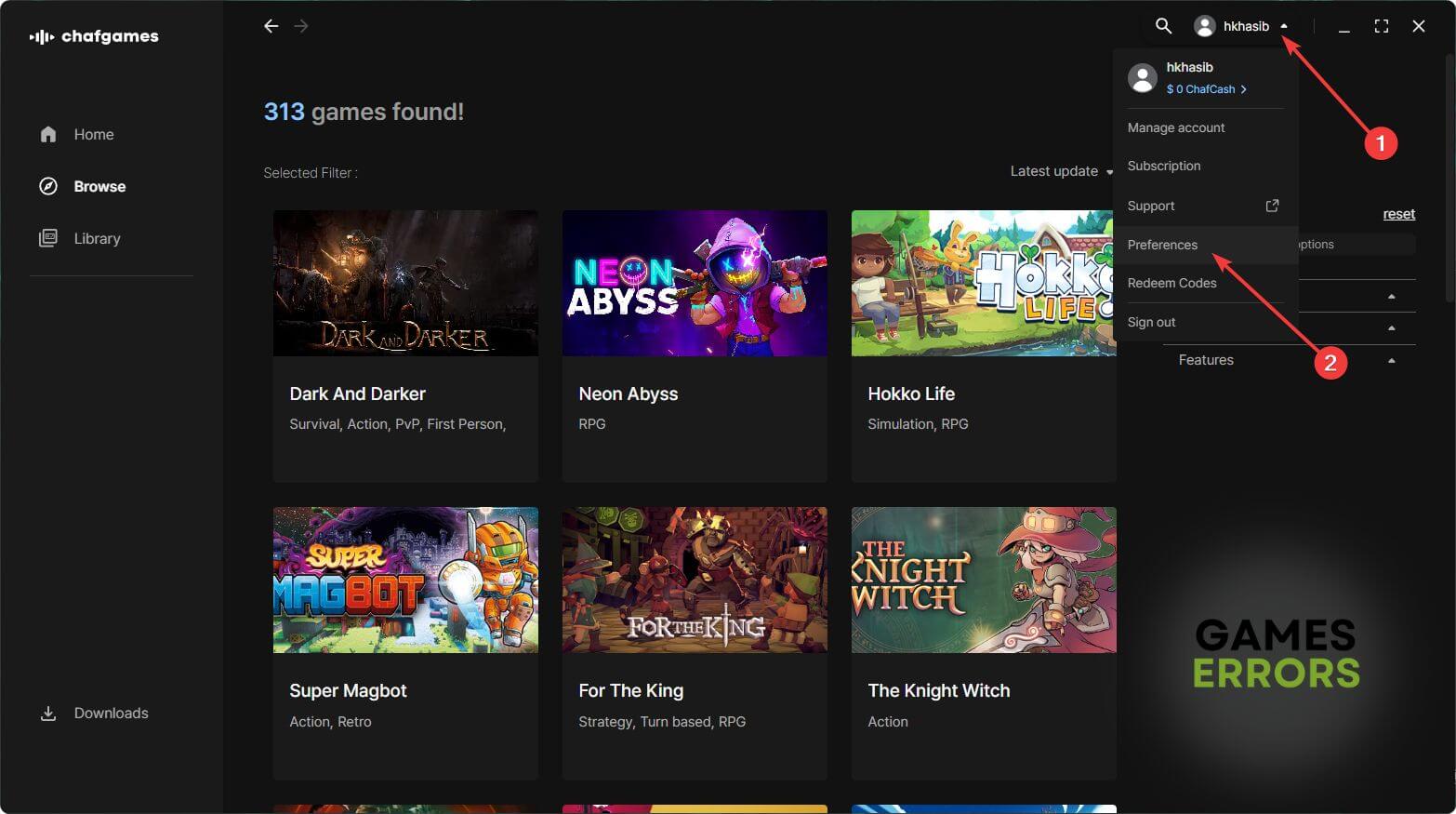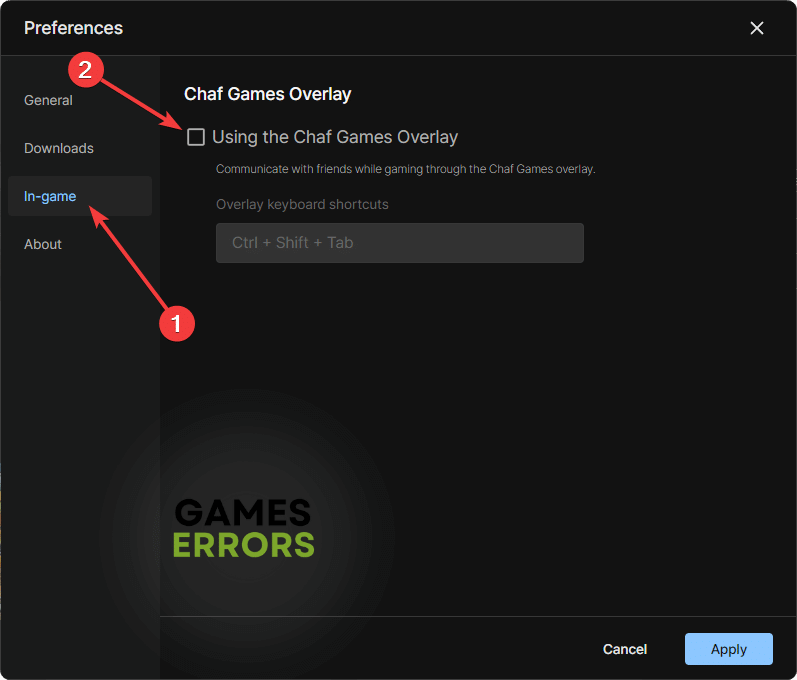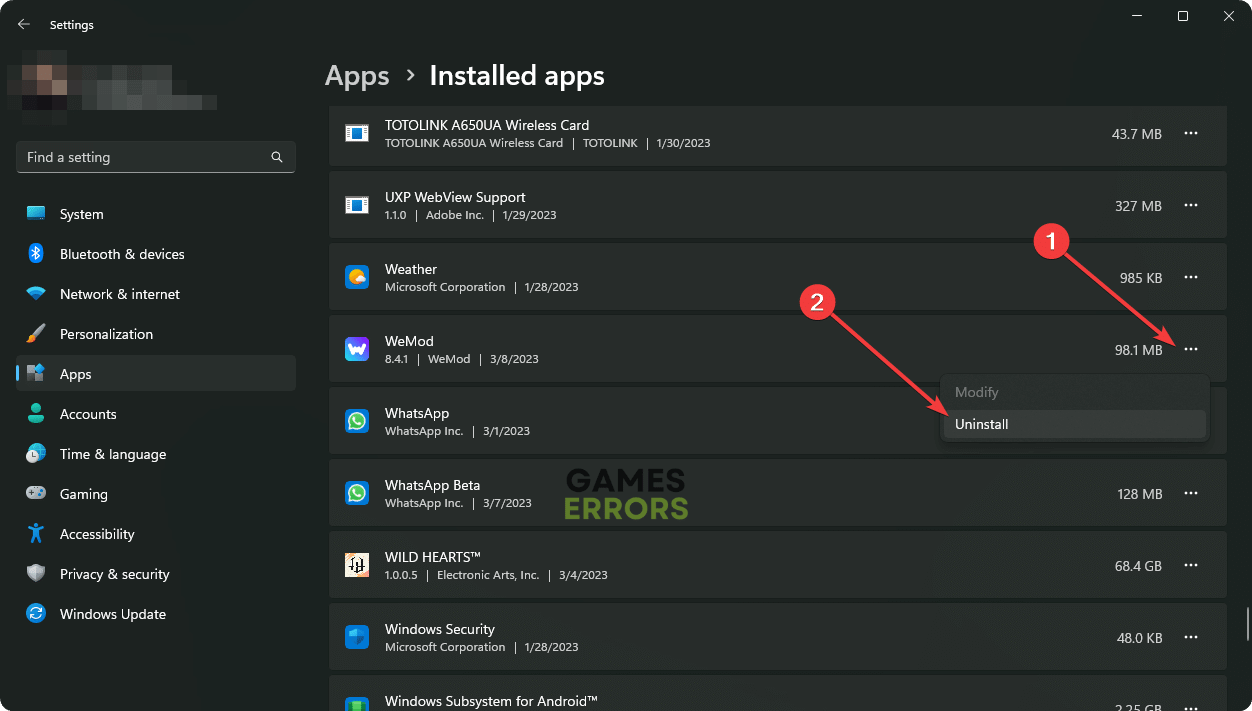Dark and Darker Crashing: Why It Occurs and How to Fix It
You may be going through exhilarating moments while playing Dark and Darker. If suddenly, it crashes, the disappointment will have no limit. So, try those solutions if you don't want to face it anymore 😎
While trying to play, you may find that Dark and Darker keeps crashing on your computer during mid-game, startup, or at any point randomly. However, by taking the proper steps, you can easily get rid of this problem.
This PvP dungeon-crawling game is very enjoyable. You can compete against other players while surviving traps, completing puzzles, and fighting monsters. But, if Dark and Darker suddenly stops working by showing or not showing an error code and crashes to the desktop, the level of disappointment will be very high.
What causes Dark and Darker crashing issues on your PC?
Usually, the following things listed below are responsible for random crashing problems on Dark and Darker:
- Driver issues: Buggy or incompatible driver versions can be why Dark and Darker are crashing on your PC.
- System requirements: If your computer doesn’t adequately meet this title’s system requirements, Dark and Dark may crash on startup or in the mid-game.
- Improper settings: Improper settings on Windows can also be the reason behind this unexpected trouble.
- Third-party services: Some third-party services have a bad reputation for causing crashing issues on games like Dark and Darker.
- Problematic components: Else, problematic game components and files are also notorious for triggering this type of issue in video games.
How can I fix Dark and Darker crashing problems?
First, you must confirm that your computer meets the Dark and Darker’s system requirements sufficiently. Then, do the quick things mentioned below before going through the main solutions:
- Make sure that you are not overclocking anything.
- Ensure that DirectX is up to date and also install the missing Visual C++ packages.
- Temporarily deactivate or uninstall your antivirus and firewall to check if it resolves the issue.
- Ensure that you have a stable internet connection.
- Close unnecessary background processes.
If everything seems alright, perform these actions outlined below to troubleshoot this crashing situation:
- Update the GPU and network driver
- Enable high-performance mode
- Disable the overlay
- Uninstall any overclocking and cheating tools
1. Update the GPU and network driver
Time needed: 2 minutes
To stop Dark and Darker from crashing on your Windows 11 or 10 computer, you should start by updating the GPU driver. Right now, this is the most effective solution.
- Press Win + X on the keyboard and go to Device Manager.
- Expand Display adapters.
- Right-click on your graphics driver, and then click on Update driver.
- Click on Search automatically for drivers.
- Finish the process.
- Now, expand the Network Adapters category.
- Right-click on the adapter you are using and choose Update driver.
- After updating, restart Windows.
Updating multiple drivers one by one may take a lot of time. Else, the device manager may not find the latest update in many cases. So, we suggest you use a tool like Outbyte Driver Updater. This app can automatically keep all the drivers up to date on your PC without any manual interactions.
⇒ Get Outbyte Driver Updater
2. Enable high-performance mode
- Press Win + I to open the Windows Settings.
- Navigate to System and then click on Power.
- Click on the dropdown icon next to the Power mode and select Best performance.
- Now, go to Display from the System tab.
- Go to Graphics.
- Select Dark and Darker from the available list and then click on Options.
- Check High Performance and click on Save.
- Restart your PC.
In case you don’t see this game on the list, add it manually and repeat the steps.
3. Disable the overlay
- Open the Chaf Games desktop app.
- Click on your profile in the top right corner and then go to Preferences.
- Navigate to the In-game tab and then uncheck Using the Chaf Games Overlay.
- Click on Apply.
Disable this feature on GeForce Experience as well if relevant. Now, relaunch Dark and Darker and see whether this method has fixed the crashing problem.
4. Uninstall any overclocking and cheating tools
- Go to the Windows Settings.
- Navigate to Apps and click on Installed apps.
- Locate the problematic or suspicious app.
- Click on the three horizontal dots next to it and then click on Uninstall.
- Uninstall any other services you think appropriate.
- Restart your PC.
After that, try to play Dark and Dark and see if it still crashes or not.
Additional tips:
For some reason, this problem may still exist. So, try these solutions too:
- Repair the game files.
- Perform a clean boot and run the game to see if it helps.
- Re-install the GPU driver.
- Re-install the game.
- Run the game as administrator.
Related articles:
- Dark and Darker Freezing, Lag Spikes: How to Get Rid of Them
- Dark And Darker Slow Download: How To Fix Easily
- Dark And Darker Stuttering: How To Boost Performance
- Dark And Darker Matchmaking Not Working: How To Make It Work
- Dark and Darker Server Error [SOLVED]
The above methods are enough to fix the Dark and Darker crashing problem. However, we also suggest you update Windows, the game client, and all of the drivers to reduce the chance of re-encountering the issue in the future. Have got a better suggestion? Input in the comment box.