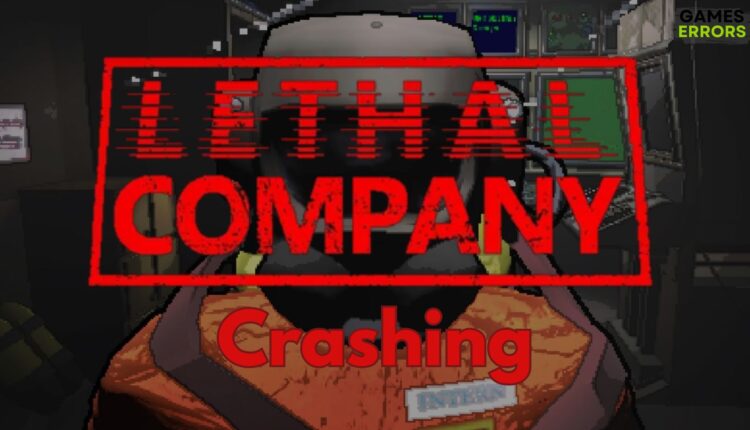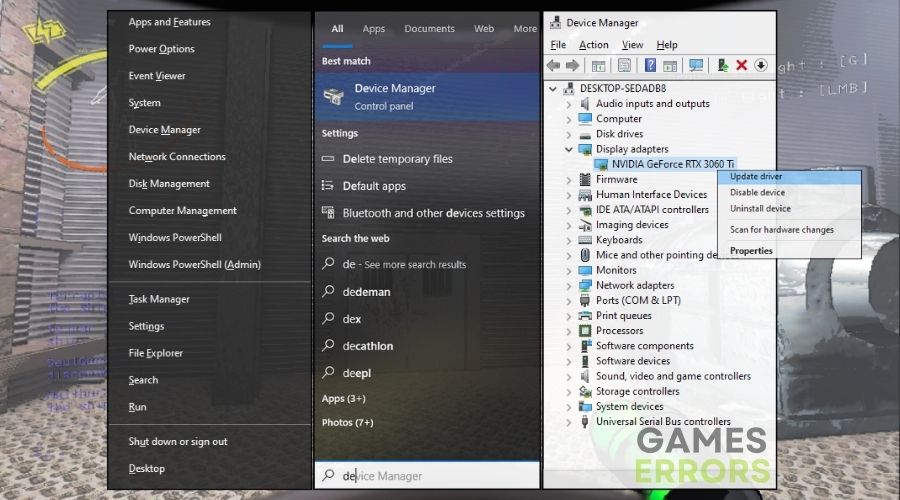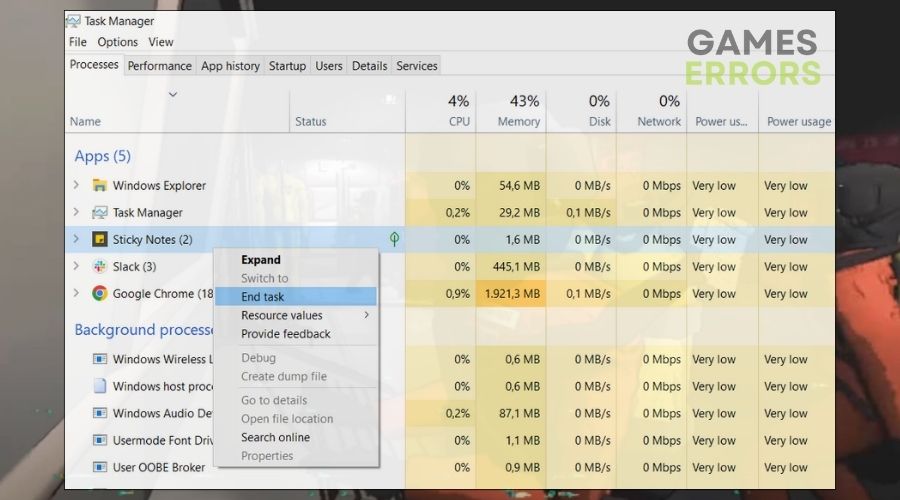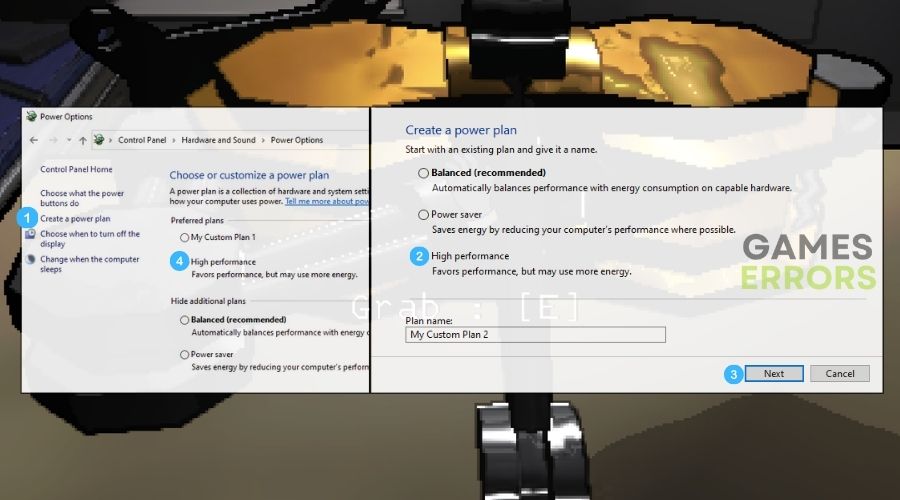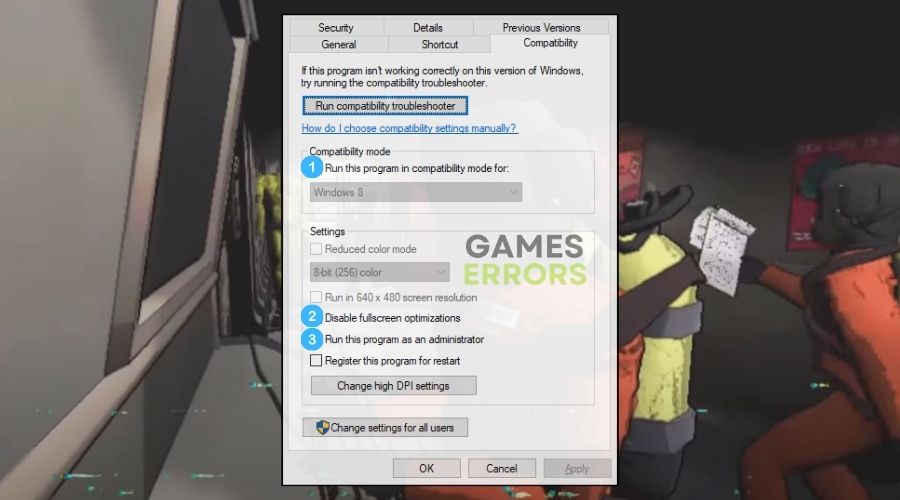Lethal Company Crashing: How to Fix It for Good
Did you know that crashing issues can be fixed easily? Even at Lethal Company, all it takes is a bit of patience, and you can follow the steps I carefully picked for a high success rate.
I was enjoying this game to the fullest while playing with my friends. We were all trolling each other while trying to figure out what to do. After a while, Lethal Company started crashing on my device. At first I thought that the problem is temporary and I could just restart my PC to fix it. However, this wasn’t the case, and the crashes became more frequent. Thus, I started to look for fixes and solutions to get rid of them, and I found a few that were quick and effective, and you can find them below.
🧐Interesting Fact
Did you know that crashes in games like Lethal Company can sometimes be unintentionally beneficial? They often act as a catalyst for players to learn more about their computer systems. Troubleshooting these crashes can lead to a better understanding of system maintenance, hardware capabilities, and software management.
Why is Lethal Company crashing?
Lethal Company is crashing mainly because of outdated system processes and drivers. However, they are not the only problems that might lead to crashes. For example, while trying to find a way to fix the game fast enough to return to my friends, I’ve also run into the following:
- Inadequate System Resources: If your PC doesn’t meet the game’s hardware requirements, especially in terms of RAM, CPU, or GPU, it can lead to crashes. The game might demand more resources than your system can provide.
- Overheating Hardware: If your CPU or GPU overheats, it can lead to performance throttling or even sudden shutdowns, resulting in game crashes.
- Software Conflicts: Running multiple applications or certain background processes can conflict with the game’s operations, causing it to crash.
- Corrupted Game Files: Crashes can occur if game files are missing, corrupted, or not properly installed. This can happen due to issues during download, installation, or updates.
- Operating System Issues: An outdated or unstable operating system can lead to game crashes. Regular system updates are crucial for maintaining compatibility and performance.
- Power Supply Issues: Insufficient or unstable power supply to your PC can also cause crashes, particularly in systems with high-performance components that demand more power.
How to fix Lethal Company crashing issues?
To fix Lethal Company crashing issues, make sure that you have your system updated. Most of the time, OS updates bring fixes with them since they update most of your needed drivers and processes. Afterwards, if that’s not the problem, check to see if your device meets the system requirements of the game. Then proceed with the solutions I listed below.
- Update Graphics Driver
- Set High Priority in Task Manager
- Close Unnecessary Applications
- Adjust Power Settings for High Performance
- Disable Background Services
- Run the Game in Windowed Mode
- Check Disk for Errors
- Run the Game in Compatibility Mode
- Verify Game Files
- Increase Virtual Memory
- Ensure Proper Ventilation and Cooling
- Reinstall the Game
1. Update Graphics Driver
I make it a point to regularly update my graphics driver, as it’s often the key to solving many gaming issues. Newer drivers typically enhance the compatibility and efficiency of my graphics card with Lethal Company, leading to smoother gameplay and fewer crashes. These updates often include optimizations specific to new games, which can be crucial for performance.
- Open Device Manager: Click on the Start menu, type Device Manager, and open it.
- Find Your Graphics Card: Click on Display adapters to see your graphics card.
- Update Graphics Driver: Right-click on your graphics card and select Update driver. Choose Search automatically for updated driver software.
- Restart Your Computer: After the update is complete, restart your computer for the changes to take effect.
2. Set High Priority in Task Manager
When Lethal Company is running, I often go into Task Manager and set its priority to high. This tells my computer to prioritize the game over other processes. I’ve found this particularly effective during intense gaming moments, as it ensures the game gets maximum processing power, reducing lag and crash instances.
- Open Task Manager: Press Ctrl + Shift + Esc.
- Find Lethal Company: Under the Processes tab, locate Lethal Company (it should be listed while the game is running).
- Set High Priority: Right-click on Lethal Company and hover over Set priority, then select High.
- Confirm Changes: If a warning message appears, confirm that you want to change the priority.Setting Lethal Company to high priority ensures that your computer allocates more resources to the game, potentially improving its performance and reducing crashes.
3. Close Unnecessary Applications
Before launching Lethal Company, I close all unnecessary applications and browser tabs. This practice frees up valuable system resources like RAM and CPU, which I’ve noticed leads to a smoother gaming experience with reduced risk of crashes due to resource constraints.
- Open Task Manager: Use Ctrl + Shift + Esc to open Task Manager.
- Identify Unnecessary Applications: Look through the list for programs that are not essential for running Lethal Company or your system.
- End Unneeded Tasks: Click on each unnecessary application and then click End Task at the bottom right.
4. Adjust Power Settings for High Performance
I switch my computer’s power setting to ‘High Performance’ to maximize its gaming capability. This change prevents my PC from conserving energy in ways that might hinder the game’s performance, often resulting in a noticeable improvement in stability and fewer crashes.
- Open Control Panel: Click on the Start menu, type ‘Control Panel’, and open it.
- Find Power Options: In the Control Panel, look for ‘Power Options’ and click on it.
- Select High Performance: Choose the ‘High Performance’ plan to ensure your PC is using its full power for gaming.
5. Disable Background Services
To reduce the load on my system, I use the System Configuration tool to disable background services that aren’t essential. This action has proved effective in freeing up resources for Lethal Company, helping to stabilize the game and minimize crashes.
- Run System Configuration: Press Win + R, type
msconfig, and press Enter. - Go to Services Tab: Click on the Services tab.
- Disable Unnecessary Services: Check Hide all Microsoft services, then click Disable all for the remaining services.
- Apply and Restart: Click Apply, then OK, and restart your computer.
6. Run the Game in Windowed Mode
I’ve observed that playing Lethal Company in windowed or borderless windowed mode can sometimes enhance system stability and reduce crashes. This mode seems to be less taxing on my GPU, especially on my setup with multiple monitors.
- Start the Game: Open Lethal Company.
- Access Game Settings: Go to the settings menu in the game.
- Change Display Mode: Look for display settings and change the mode to Windowed or Borderless Windowed.
- Save and Apply: Confirm the changes in the settings.
7. Check Disk for Errors
Every so often, I run a check on my hard disk for errors using the built-in Windows tools. Keeping the disk in good health is essential, as disk issues can lead to game crashes and data loss. Regular maintenance helps ensure that Lethal Company runs smoothly.
- Open This PC: Double-click on This PC on your desktop.
- Check Game Drive: Right-click on the drive where Lethal Company is installed (usually C:) and select ‘Properties’.
- Go to Tools Tab: Click on the Tools tab.
- Run Error Checking: Under Error checking, click Check and follow the prompts.
8. Run the Game in Compatibility Mode
If I’m experiencing crashes with Lethal Company, I try running it in compatibility mode for an older Windows version. This approach can resolve conflicts between the game and my current operating system, often leading to more stable gameplay.
- Right-Click Game Icon: Find the game icon on your desktop, right-click it, and select Properties.
- Compatibility Tab: Go to the Compatibility tab.
- Enable Compatibility Mode: Check ‘Run this program in compatibility mode for’ and select an older Windows version.
- Apply and OK: Click Apply, then OK.
9. Verify Game Files
Using the game launcher’s verification tool, I check Lethal Company’s files for integrity. Corrupt or missing files are common culprits behind game crashes, and this process ensures that all necessary files are correctly in place and functioning.
- Open Game Launcher: Like Steam or Origin.
- Go to Library: Find Lethal Company in your library.
- Properties: Right-click on the game and select Properties.
- Verify Files: Under Local Files, click Verify integrity of game files.
10. Increase Virtual Memory
When I notice the game crashing on my pc, I sometimes increase my system’s virtual memory. This provides a backup for my RAM and can be particularly helpful for resource-heavy games like Lethal Company, preventing crashes due to memory shortages.
- System Properties: Right-click on This PC and select Properties, then Advanced system settings.
- Performance Settings: Click Settings under Performance.
- Advanced Tab: Go to the Advanced tab, then Change under Virtual Memory.
- Set Custom Size: Uncheck Automatically manage, set the initial and maximum size, and click Set, then OK.
11. Ensure Proper Ventilation and Cooling
I regularly ensure my gaming setup is well-ventilated and my PC’s fans and vents are clean. Overheating is a frequent cause of game crashes, and maintaining an optimal temperature for my hardware is key to preventing thermal throttling and associated performance drops.
- Check Vents: Make sure your computer’s air vents are not blocked.
- Clean Dust: Regularly clean dust from your PC’s vents and fans.
- Room Temperature: Keep your gaming area cool.
12. Reinstall the Game
As a last resort, I opt to reinstall Lethal Company. This can be effective in resolving complex issues that other methods can’t fix, especially if the crashes are due to corrupted installations or deep-rooted file conflicts.
- Uninstall Game: Go to Add or Remove Programs, find Lethal Company, and click Uninstall.
- Reinstall Game: Open your game launcher, find Lethal Company and click Install.
Tips and Tricks to help you avoid Lethal Company Crashing issues from within the game
- Lower In-Game Graphics Settings: I find that reducing graphics settings within the game, such as lowering texture quality, shadow details, and effects, helps in reducing the load on my system, thereby preventing Lethal Company from crashing.
- Enable V-Sync: Turning on V-Sync in the game’s settings can help stabilize the frame rate by synchronizing it with my monitor’s refresh rate. This often leads to a smoother gaming experience and can prevent crashes related to graphical issues.
- Reduce Screen Resolution: In the game’s video settings, I sometimes lower the screen resolution. A lower resolution is less taxing on my GPU, which can help prevent crashes, especially in graphically intensive scenes.
Conclusion
Fixing the crashing issues in Lethal Company enhances the gaming experience, making it seamless and more enjoyable. Through these practical solutions, you can optimize your system and game settings to enjoy uninterrupted gameplay. Remember, sometimes it takes a combination of different strategies to make the game work without any issues. Also, you should see a performance increase at the end of your troubleshooting. Additionally, if you find any other solutions, feel free to share them with me. I will try them out and list the working ones.
Additional Resources: