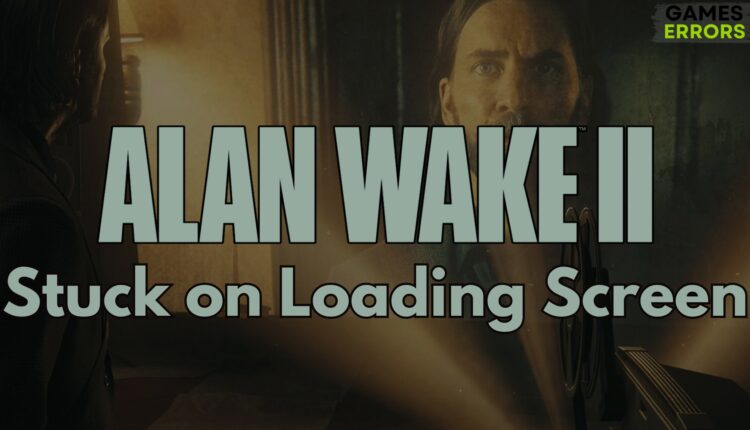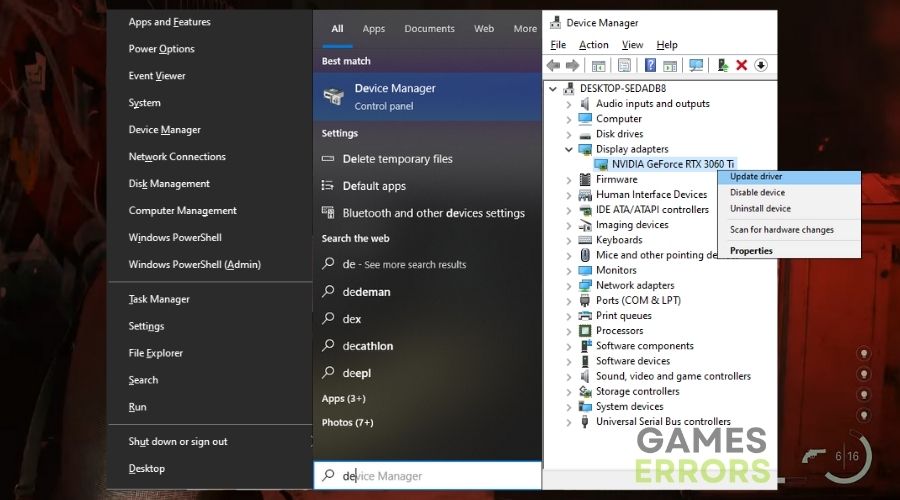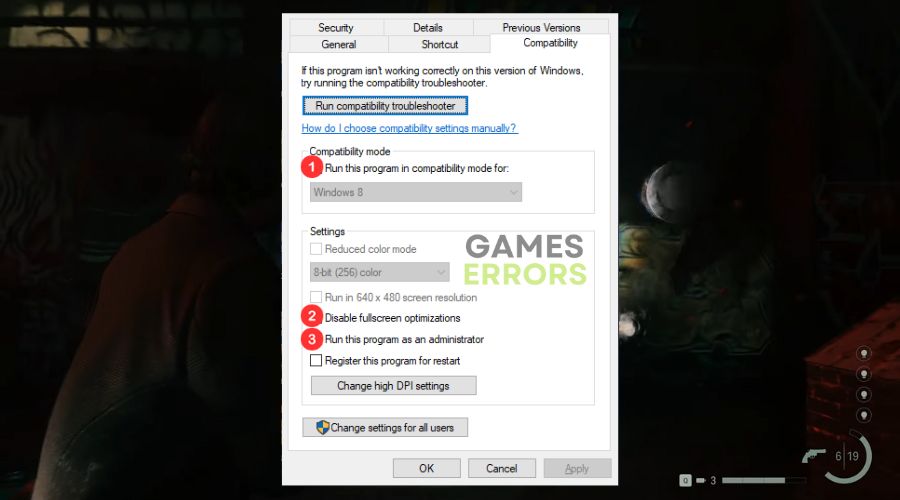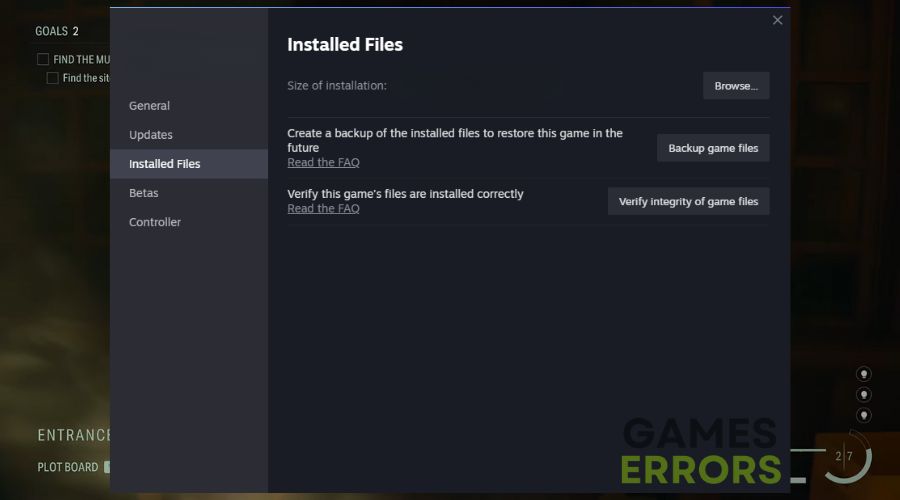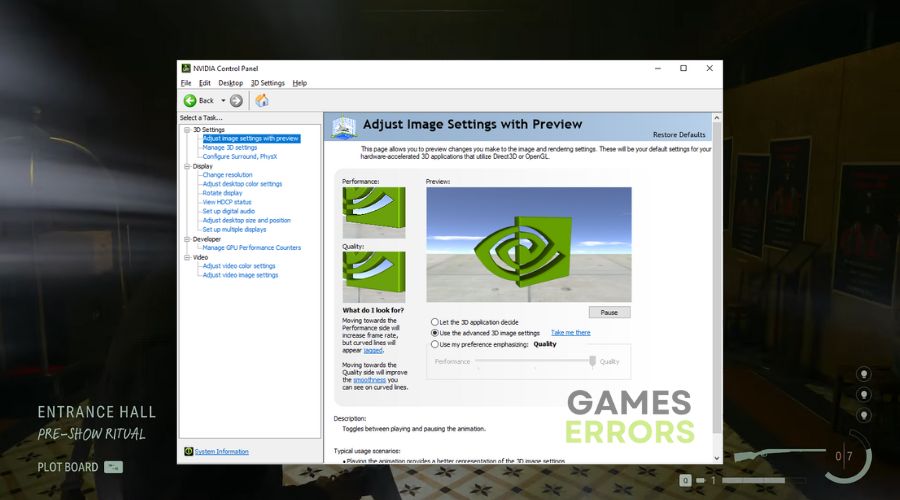Alan Wake 2 Stuck on Loading Screen Fix It Efficiently
If you are looking for a way to fix the Alan Wake 2 infinite loading screen, then you are in the right place. I've researched various ways to fix this issue, and I've discovered a few working gimmicks that are efficient and quick.
Let’s dive into the eerie world of Alan Wake 2. The captivating narrative, suspenseful atmosphere, and the thrill of the unknown are truly gripping. However, recently, I faced a frustrating issue where the game got stuck on the loading screen, disrupting my gameplay. If you’ve encountered this, fret not, for I’ve got solutions to get you back into the action.
🧐 Interesting fact
Did you know that complex games like Alan Wake 2, with their richly detailed worlds and intricate mechanics, can sometimes struggle to load all these elements seamlessly, resulting in loading screen issues?
Why is Alan Wake 2 Stuck on Loading Screen?
Alan Wake 2 is stuck on the loading screen because of out-of-date drivers and faulty system services and processes. But, overall, they are not the only ones responsible for this problem. During my trial-and-error period, I’ve also discovered that the following reasons might contribute to this problem:
- Game Optimization: Alan Wake 2’s complex world may sometimes require better optimization for smoother loading.
- System Requirements: Meeting the system requirements is vital for resolving Alan Wake 2’s loading screen problems, as it ensures the game runs smoothly without lengthy delays.
- Corrupted Game Files: Damaged or missing game files can disrupt the loading sequence.
- Software Conflicts: Certain background software or overlays can interfere with the loading process.
- System Resource Allocation: Inadequate allocation of system resources to the game might lead to loading problems.
How to fix the Alan Wake 2 stuck on loading screen issue?
To fix the Alan Wake 2 stuck on loading screen issue, update your drivers, check for any pending Windows updates, make sure that you have the latest version of the game, and verify the game files. You have everything that you need down below. Also, make sure to try all of the solutions.
- Update the Game
- Update Graphics Drivers
- Run the Game as an Administrator
- Verify the Game Files
- Adjust the In-game Graphics Settings
- Check Graphics Driver Settings
- Disable Overlay Software
- Upgrade the Hardware Components
- Clean the PC
1. Update the Game
Updating the game became my top priority as it breathed fresh life into my Alan Wake 2 experience. Staying vigilant for updates in my game library and swiftly installing them ensured I stayed ahead of potential issues, creating a smoother gameplay journey.
- Open your game library.
- Right-click on Alan Wake 2.
- Select Check for updates and install any available updates.
2. Update Graphics Drivers
Updating graphics drivers became a ritual that elevated my gaming to the next level. Navigating the labyrinth of Device Manager to find and install those vital updates breathed new life into my visuals and eliminated any glitches, making Alan Wake 2 a truly immersive experience.
- Press Win + X, then press M to open Device Manager.
- Expand the Display adapters section.
- Right-click on your graphics card.
- Select Update driver and follow the prompts to search for and install any available updates.
3. Run the Game as an Administrator
Running the game as administrator unlocked a world of possibilities for me. It gave the game the necessary permissions to access files and services, allowing for uninterrupted gaming sessions and reducing those annoying crashes that used to plague my adventures in Bright Falls.
- Locate the Alan Wake 2 executable file or shortcut.
- Right-click on it.
- Choose Run as administrator.
- Confirm any prompts that appear to give the game administrative privileges.
- Additionally, from the Compatibility tab, you can enable the compatibility mode and disable the fullscreen optimizations.
4. Verify the Game Files
Verifying the game files was my secret weapon against corrupted data. It gave me peace of mind knowing that every game file was in perfect condition, ensuring smooth gameplay without those frustrating hitches and glitches.
- In your game library, right-click on Alan Wake 2.
- Click on Properties and navigate to Local Files.
- Click Verify Integrity of Game Files and wait for the process to complete.
5. Adjust the In-game Graphics Settings
Adjusting in-game graphics settings allowed me to strike the perfect balance between stunning visuals and smooth performance. Fine-tuning these settings transformed the way I experienced Alan Wake 2, making it a more visually captivating and enjoyable game.
- Launch Alan Wake 2.
- Navigate to the in-game settings menu.
- Locate the graphics settings.
- Lower the graphics, Enable V-Sync, and set your FPS to 60 or 30.
- Save the changes and restart the game to test.
6. Check Graphics Driver Settings
Checking graphics driver settings provided me with an additional layer of control over my gaming experience. Tweaking parameters like anti-aliasing and texture quality allowed me to optimize my setup for the best performance and visual quality.
- Access your graphics card control panel.
- Adjust settings for Alan Wake 2, such as anti-aliasing and texture quality, to optimize performance.
7. Disable Overlay Software
Disabling overlay software was a simple yet effective solution to prevent conflicts and interruptions during gameplay. Turning off overlays from programs like Discord or GeForce Experience ensured that Alan Wake 2 ran smoothly without any unexpected disruptions.
- Identify any overlay software running on your system.
- Access the settings for the overlay software.
- Disable the overlay feature for Alan Wake 2 or, if necessary, disable the overlay software entirely.
8. Upgrade the Hardware Components
Upgrading hardware components, like the graphics card, was a game-changer for me. Researching and selecting compatible components breathed new life into my gaming rig, allowing me to enjoy Alan Wake 2 at its best.
- Research compatible hardware components, such as a new graphics card, for your PC.
- Purchase the required hardware component from a reputable source.
- Then go to a specialist or replace the components yourself if you are the one who built it in the first place.
- Power on your computer and launch Alan Wake 2 to test if the loading screen issue is resolved.
9. Clean the PC
Cleaning my PC became a regular maintenance routine that significantly improved performance. Eliminating dust and debris from internal components, especially cooling fans and heatsinks, prevented overheating issues and kept my gaming sessions hassle-free.
- Power down your computer and unplug it.
- Open the computer case to expose the internal components.
- Use compressed air to gently blow away any dust inside, paying special attention to the cooling fans and heatsinks.
- Carefully clean any visible dust or debris from the components.
- Close the computer case and plug your PC back in.
WARNING! Do not use a vacuum cleaner under any circumstances to clean your devices in general.
Alan Wake 2 Stuck on Loading Screen tips and tricks
- Save Your Game Regularly: Saving your game regularly is a smart practice that can help safeguard your progress in case of unexpected issues or crashes while playing Alan Wake 2.
- Close Background Apps: Closing background apps can free up system resources, ensuring that your PC dedicates its power to running the game smoothly without any unnecessary distractions.
- Optimize System: Optimizing your system ensures that it’s fine-tuned for gaming, reducing potential bottlenecks and providing a more stable and enjoyable experience in the game.
Conclusion
Dealing with Alan Wake 2 getting stuck on the loading screen was undoubtedly troublesome, but armed with the solutions I’ve outlined, I managed to overcome this issue and get back to enjoying the game. By ensuring I kept the game updated, ran it with administrative privileges, and optimized my graphics drivers and settings, I significantly improved the loading screen experience. Verifying game files and disabling overlay software also played their part in resolving the problem. Make sure to try them all, and happy gaming! 🌔 🌑
Related Articles: