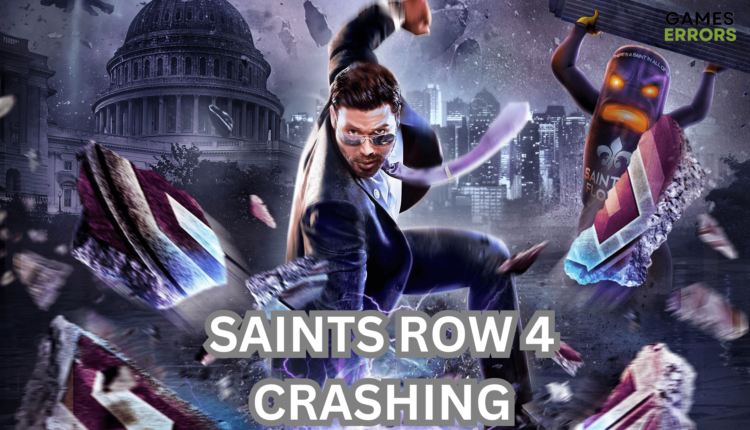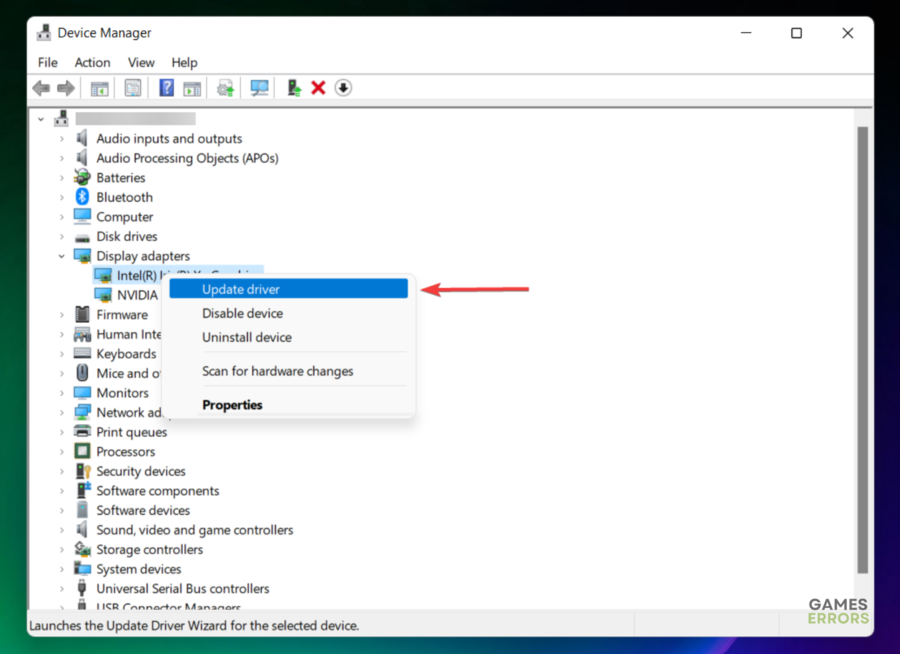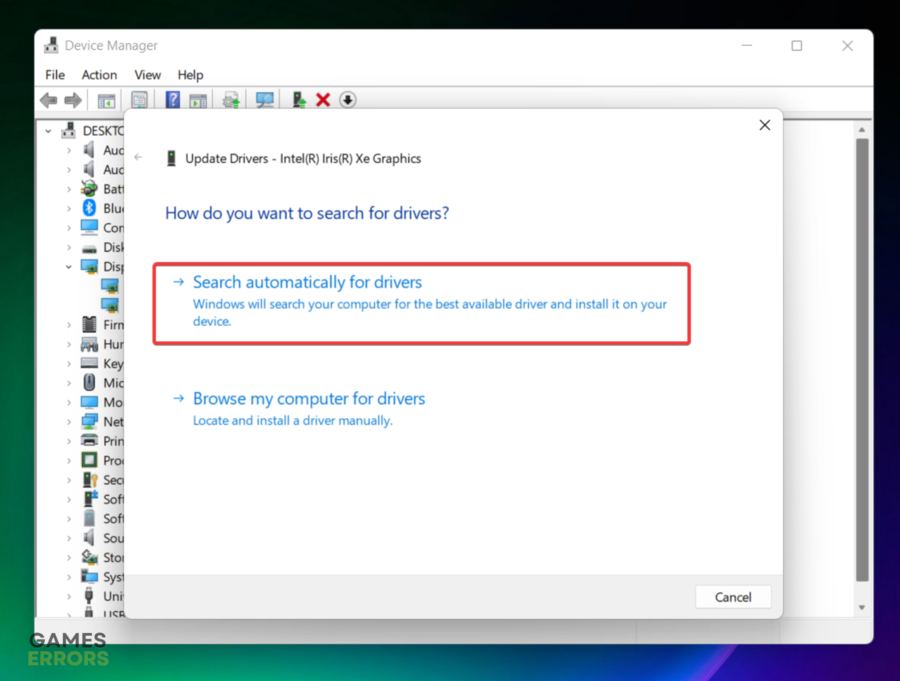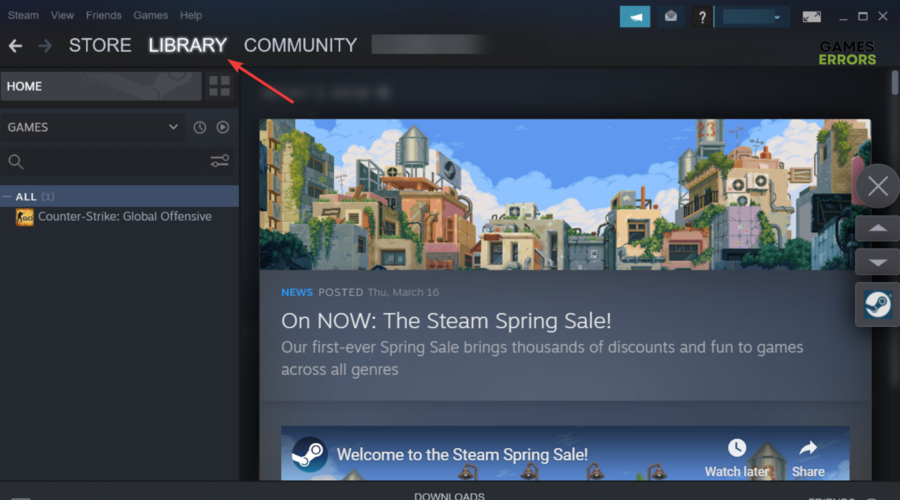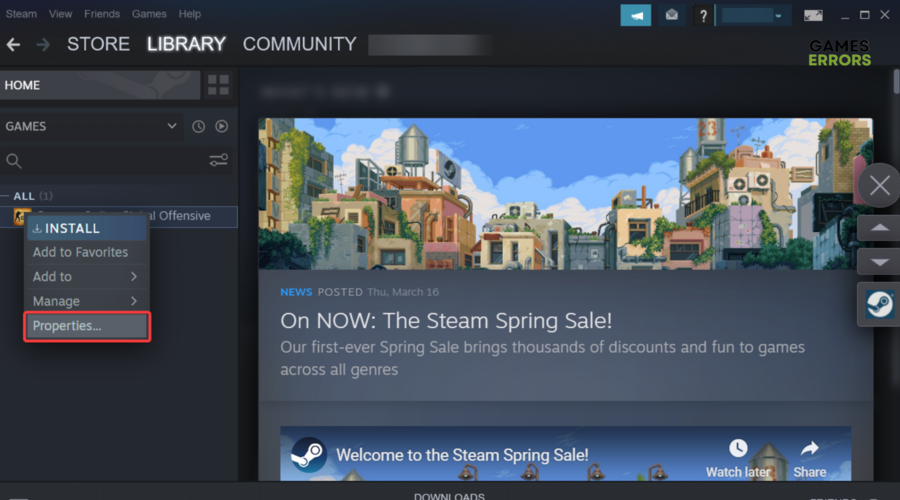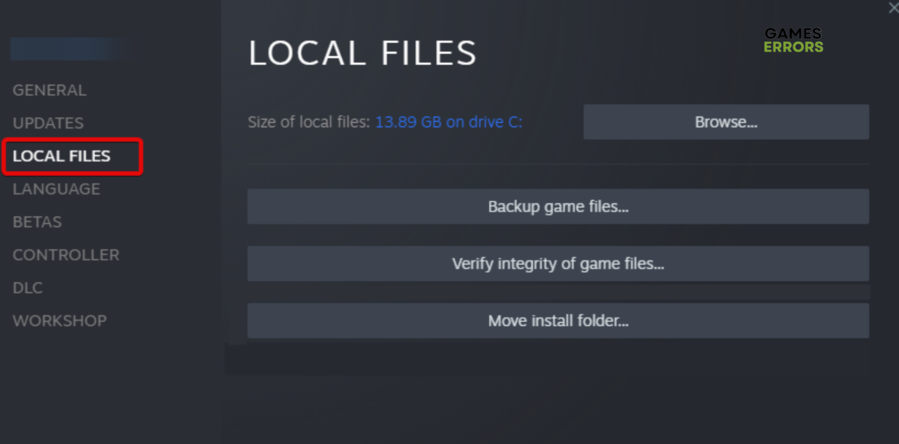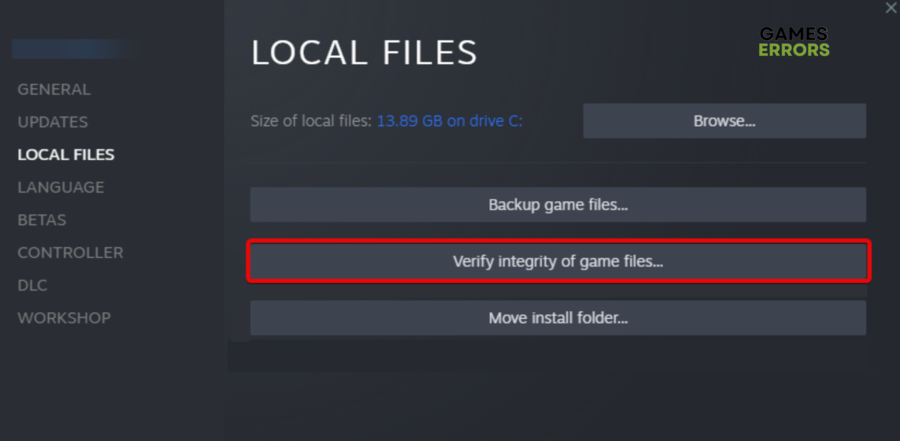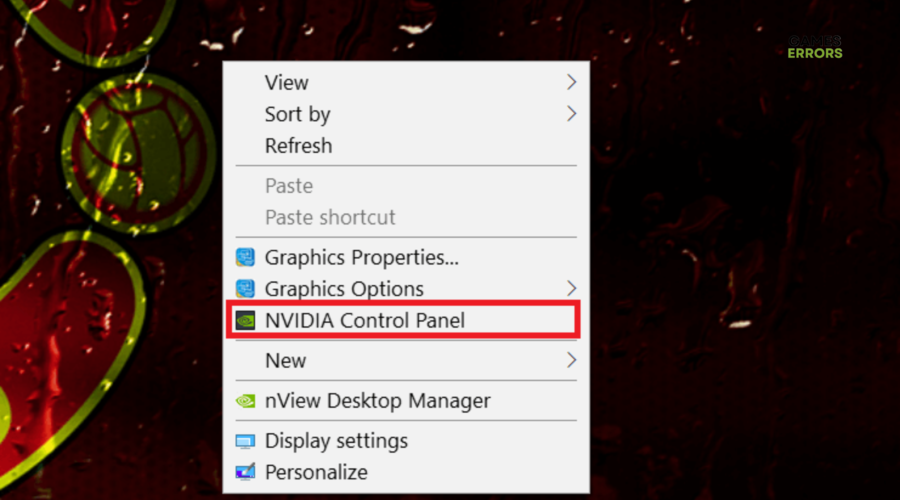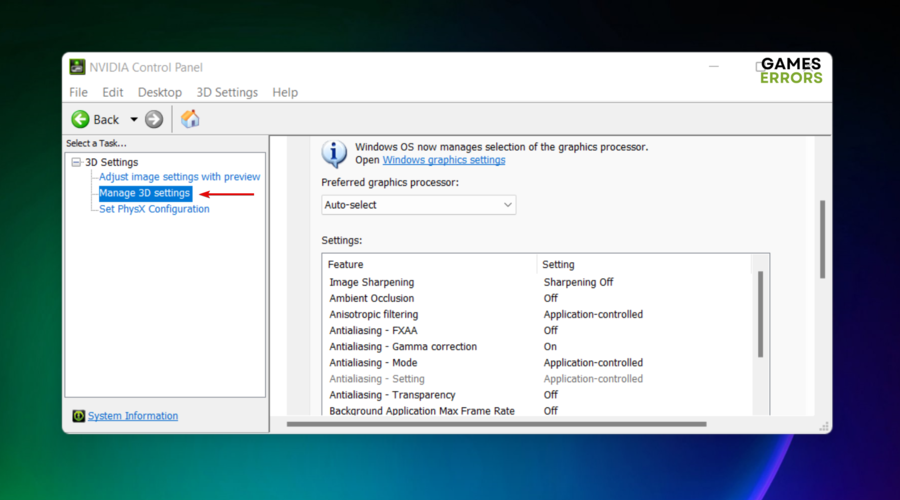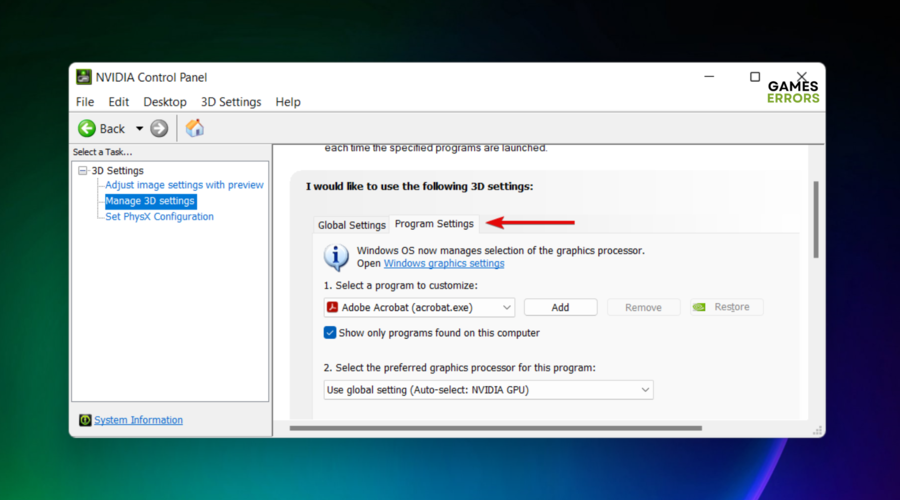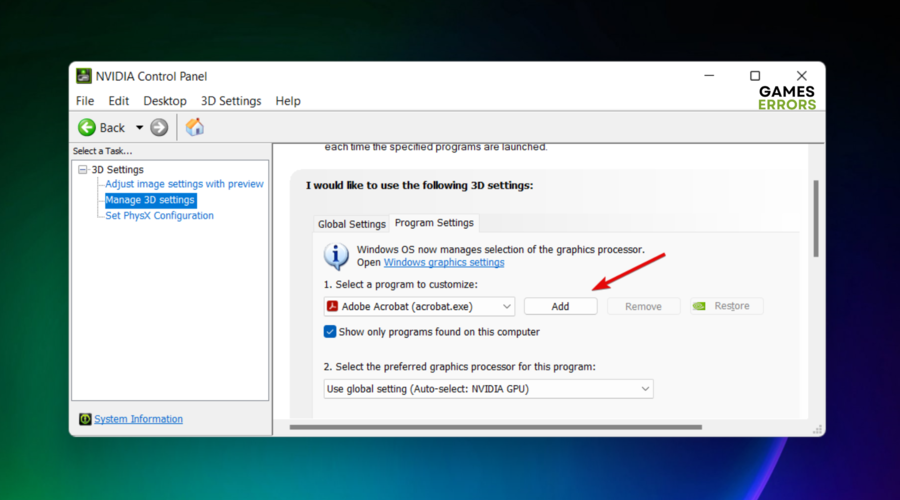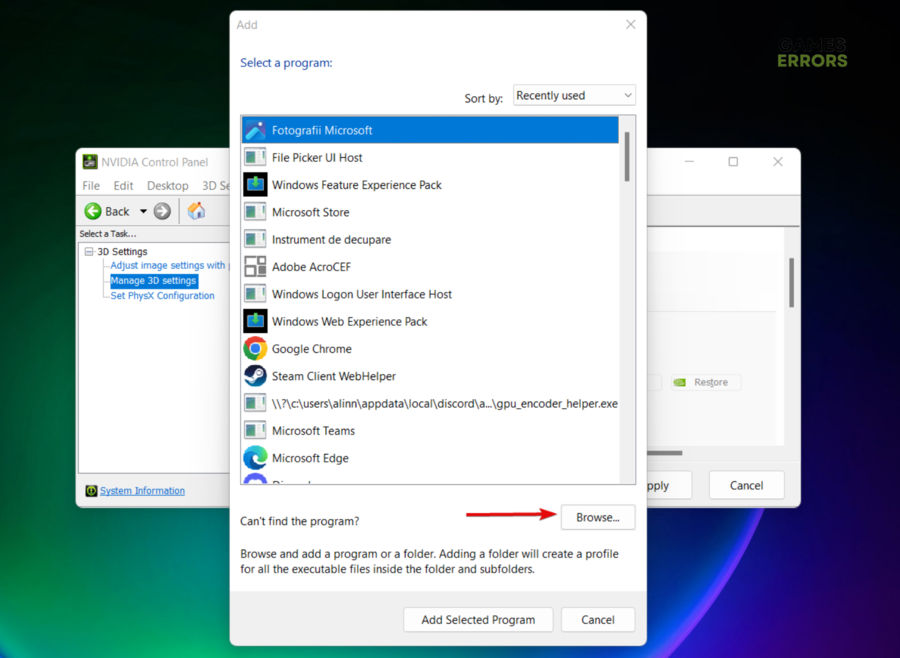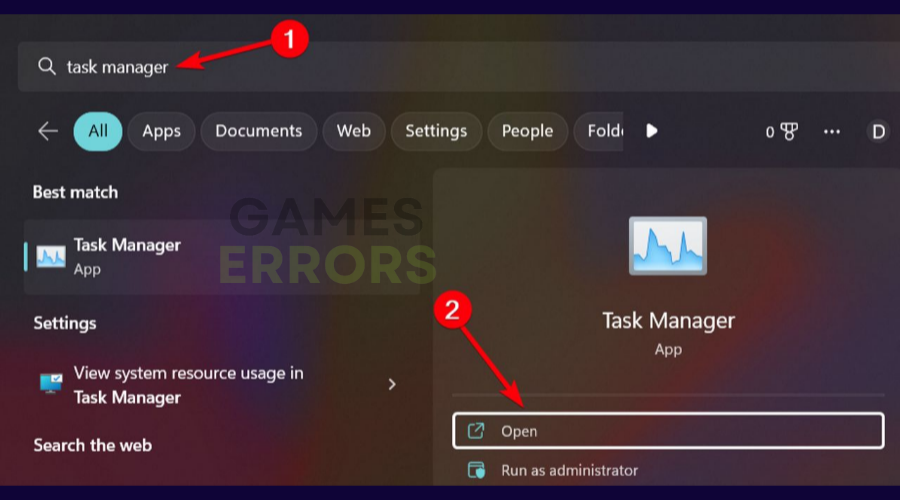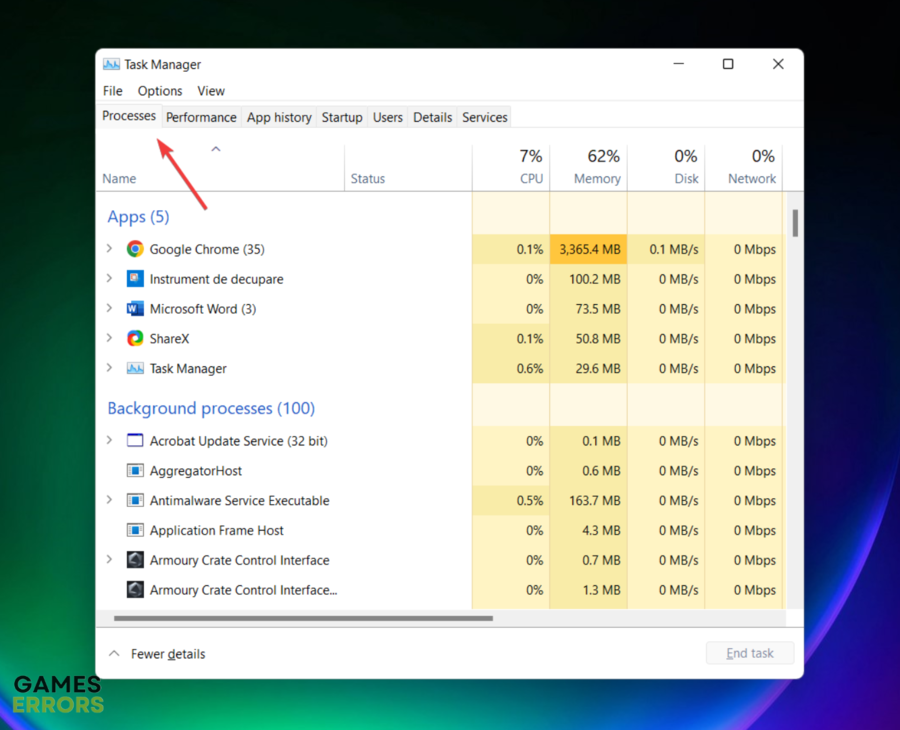Saints Row 4 is Crashing: 5 Easy Ways to Fix it
If Saints Row 4 keeps crashing, make sure you read this guide completely and you'll find the best fix. 🤖
Even if it is one of its kind, many players reported that Saints Row 4 keeps crashing, and we truly understand how irritable it can be.
You should know that it is a pretty common problem among worldwide users, so there are several known solutions you can try to solve it.
Today, we’re going to show you the best steps you should definitely follow to get back in game.
Why does Saints Row 4 keep crashing?
There can be multiple reasons why Saints Row 4 keeps crashing. Some of the most common causes of game crashes include:
- Insufficient system requirements: Games often have specific system requirements, such as minimum CPU, GPU, and RAM specifications. These must be met to run the game properly. If your computer does not meet these requirements, Saints Row 4 may crash or run poorly.
- Outdated drivers: Saints Row 4 crashes can also be caused by outdated or incompatible drivers for your graphics card, sound card, or other hardware components. It’s essential to keep your drivers up to date, as new updates often include bug fixes and performance improvements.
- Overheating: Overheating can cause your computer to shut down or crash, especially if you’re running resource-intensive games or applications. Make sure your computer’s fans are working correctly, and consider investing in additional cooling solutions such as liquid cooling or additional fans.
- Corrupted game files: Corrupted game files can cause a game to crash, freeze, or fail to start altogether. Verify the integrity of the game files through the game launcher or Steam, and consider reinstalling the game if the issue persists.
- Other running applications: Running other applications while playing a game can cause conflicts and interfere with the game’s performance. Close unnecessary programs and disable any background processes that may be running.
Wha to do if Saints Row 4 crashes?
Table of contents:
- Check system requirements
- Update Graphics Drivers
- Verify the Integrity of the game files
- Switch Threaded Optimization off
- Close unnecessary programs
1. Check system requirements
To ensure smooth gameplay, it is advised to verify if your computer meets the required specifications.
Insufficient specifications can be the reason for the Saints Row 4 crashing. Below you can find the suggested system requirements for this game:
- Hard disk: minimum of 70GB
- Operating system: Windows 7/8/10/11 (64-bit)
- Graphics card: AMD Radeon 5850 or GTX 260 (GeForce)
- RAM: 4GB or higher
- CPU: AMD Phenom 9850 or Intel Core (2 Quad Q9300)
2. Update Graphics Drivers
Time needed: 4 minutes
If you’re experiencing Saints Row 4 crashes, updating your graphics drivers might be the most effective solution.
- Press simultaneously on the following key on your keyboard: Windows + X.
- Expand the Display adapters section by double-clicking on it.
- Right-click on your driver, then choose to Update driver.
- Choose to Search automatically for drivers.
- Wait until the process is done.
However, in case you don’t have time to manually do it, we have one recommendation that will automatically take care of this problem.
Its name is Outbyte Driver Updater. It is a reliable and user-friendly software tool that can automatically detect and update outdated or missing drivers on your computer, which can help improve system performance and stability.
Using Outbyte Driver Updater can save you time and effort, as it eliminates the need for manual driver updates. Plus, it ensures that you have the latest and most compatible drivers installed on your system.
⇒ Get Outbyte Driver Updater
3. Verify the Integrity of the game files
- Open your Steam client.
- Navigate to Library.
- Look for Saints Row 4, then right-click on it, and choose Properties (As shown in the example below).
- From the left window pane, select Local Files.
- Now, choose to Verify the integrity of game files…
- Be patient until the process is completed.
4. Switch Threaded Optimization off
- Right-click on your desktop, then select NVidia Control Panel (If you’re using Windows 11, you might first need to click on the Show more options section, then choose NVidia Control Panel).
- Look at the left window pane, then select the Manage 3D Settings link.
- Click on the Program Settings tab.
- Hit the Add button.
- Choose Browse.
- Now, add the folder in the following path. C:Program Files (x86)SteamsteamappscommonSaints Row IV
- Continue by turning off the Threaded Optimization feature.
- Click on Apply, save the new settings, and exit.
5. Close unnecessary programs
- Hit the Windows key, type Task Manager, then click on Open.
- Make sure you are in the Processes tab.
- Select the processes/programs you don’t necessarily need, then click on End Task.
- Repeat the steps for any unnecessary background tasks.
Why does Saint Row 4 keep crashing in co-op?
Many players also reported encountering co-op crashes in Saints Row 4. It seems like this problem occurs from the very first mission and it usually happens just for one out of the two players.
Unfortunately, there are no official solutions you can try to fix it. However, it is recommended to check the mods you and your friends are using.
Keep in mind that if one person is using a mod and the other isn’t, it can cause crashing in co-op.
Related articles:
As you can see, it is pretty simple to fix the Saints Row 4 crashing issue. All you need is a proper guidance!
In case you’ll ever encounter any similar issues while playing your favorite masterpieces, make sure you check our ultimate gamer’s guide and discover how to fix games crashing on startup.
Because your opinion is important to us, do not hesitate to leave describe it in the comment section below.