6 Best Console Game Testing Practices to Wow Your Players
iXie gaming
OCTOBER 10, 2023
Testing console games is crucial in ensuring your game functions as intended before releasing it to the audience. While there’s no one-size-fits-all approach for testing your console game, several best practices can help you test your console game thoroughly. But why is console game testing important? Let’s find out.



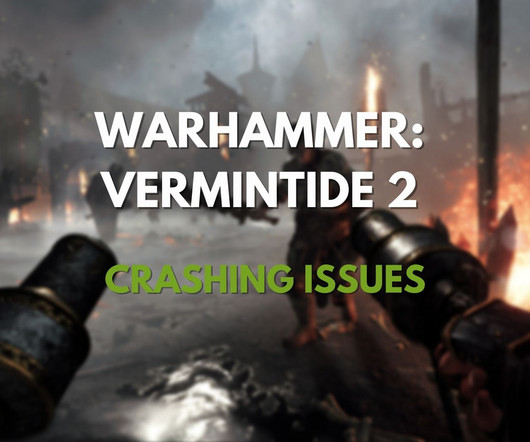

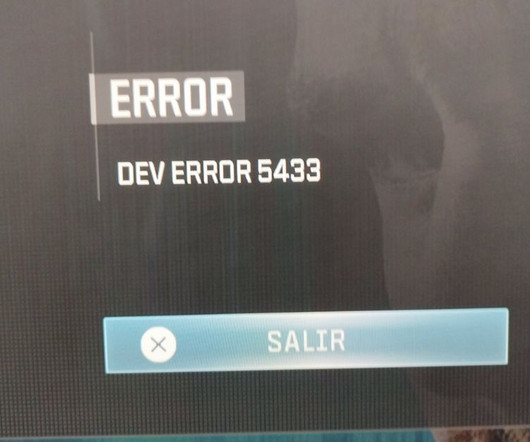
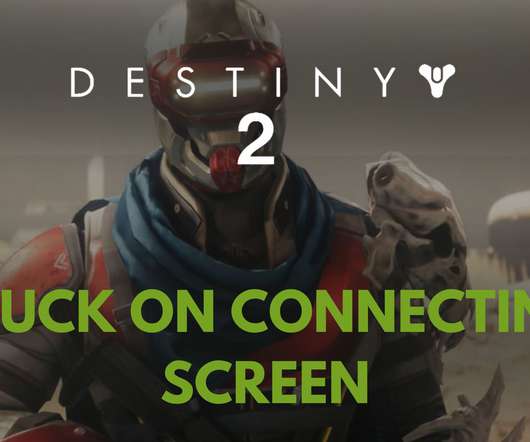
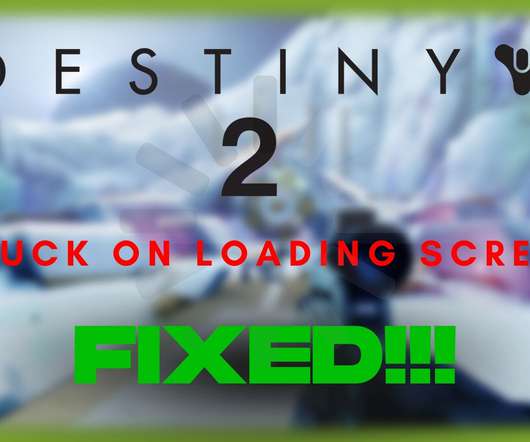

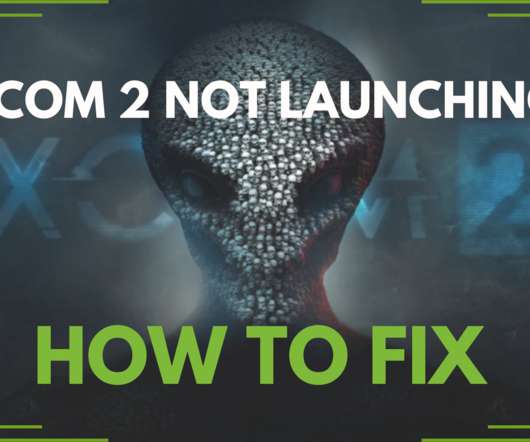
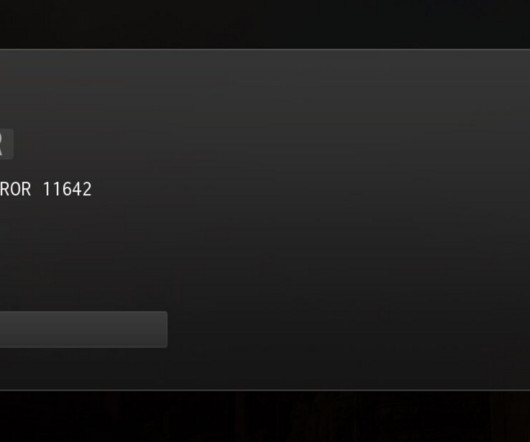
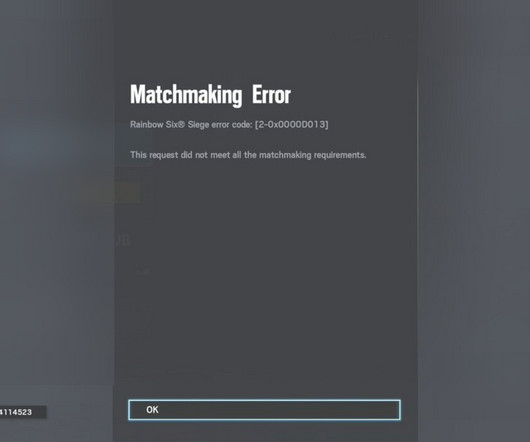
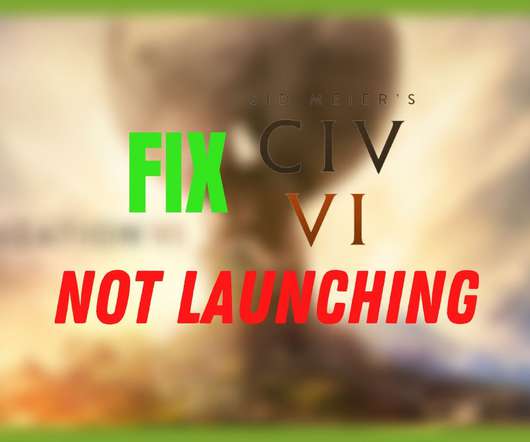
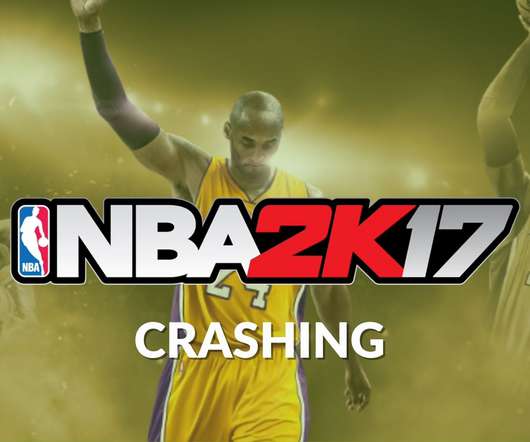
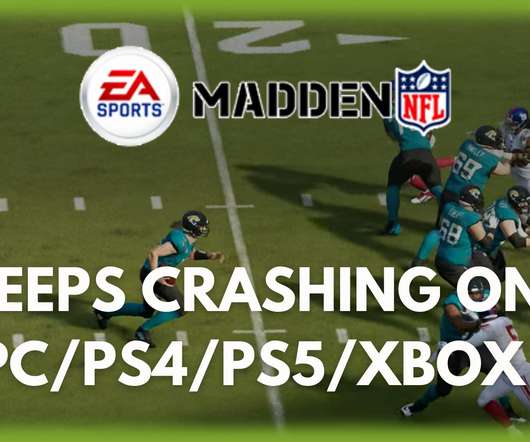

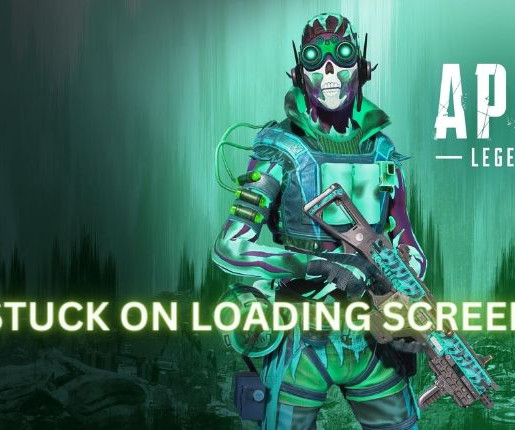
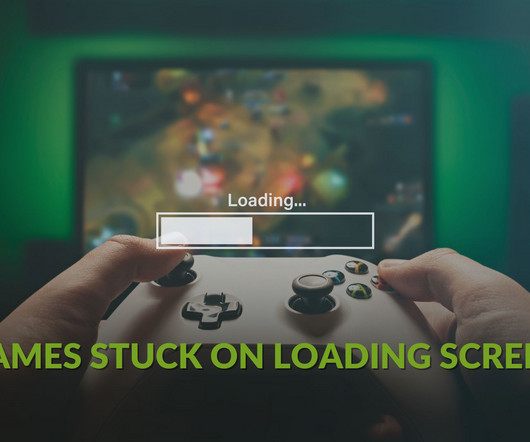
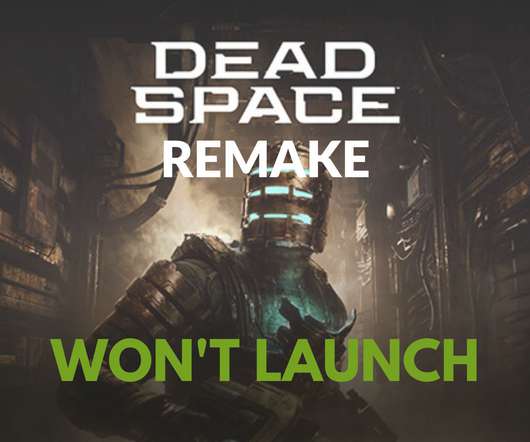




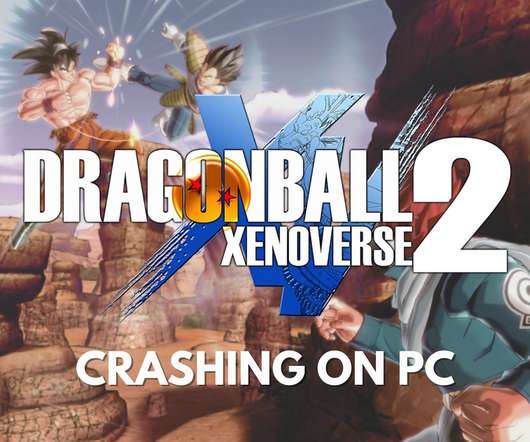







Let's personalize your content